【ゲームハッキングできる!?】GameGuardianを簡単にインストールする方法!【Android/NoxPlayer】
はじめまして、霧乃ウィザーです。
この記事は、GameGuardianをインストールする方法を書いていきます。
ゲームハッキングで有名のGameGuardianですが、ゲームの内部を見てみたい方におすすめしたいアプリです。
ここでは、あらかじめRoot化したデバイスまたはエミュレーターを使用している方を対象とさせて頂きます。
私はエミュレーター(NoxPlayer)を使ってGameGuardianをインストールしていきますので、NoxPlayerをPCにインストールして行いたい場合などにもおすすめです。

目次
GameGuardian とは
GameGuardianはAndroidのゲームコンテンツを合法的に改ざんし、数値などを変更することができるアプリです。一般的に改ざんアプリは違法なものが多いですが、GameGuardianは合法的に運営されています。
GameGuardianは、ビデオゲームの大規模なリストを変更できるツールです。そのおかげでこのゲームの進行を促進したりまたは対戦相手に勝つことができるいくつかの利点を得ることができます。このアプリケーションは非常に効果的であり、内部の変更を通じて、ビデオゲームの難しさを排除するという主な目的を達成します。
使う分には合法ですが、使い方を誤ると違法になりますので注意が必要です。
GameGuardianをインストールするには
ここではGameGuardianのインストールについて書いていきます。
この記事を進めるに至って、実機AndroidデバイスでGameGuardianをインストールされる方はあらかじめRoot化をしておくことが前提です。
実機AndroidでRoot化させたくない場合は仮想環境を構築することでRoot化せずGameGuardianをインストールできますがここでは割愛させていただきます。
GameGuardianをインストールする前に
比較的安全にインストールする場合は実機ではなくエミュレーターのご使用をおすすめします。
エミュレーターのダウンロードはいろいろありますが、私が使っているエミュレーターをご紹介します。
NoxPlayer
NoxPlayerは香港にあるノックスデジタルエンターテインメント(Nox Digital Entertainment Co. Limited)が開発したAndroidのエミュレータです。
対応OSはWindows PC & MacOSであり、Windows Homeでも簡単にインストールでき低スペックPCでも遊べるエミュレーターです。
NoxPlayer は Android9 64bit (Bata)で遊ぶことを推奨いたします。
前置きが長くなりましたが、早速GameGuardianのインストールを行っていきましょう。
GameGuardianをNoxPlayerにインストールする
NoxPlayerを立ち上げたらウィンドウの歯車マークより『システムの設定』に移動し『基本』から『Root起動』にチェックを入れ設定を保存し再起動します。


次にGoogle Chromeアプリの設定を行っていきます。
※ブラウザでもダウンロードはできますが、ダウンロードが失敗する可能を考慮してChromeのご使用をおすすめします。
『設定』>>『アプリと通知』>>『特別なアプリアクセス』>>『不明なアプリのインストール』>>『Chrome』の許可しないを許可するに変更します(初期状態では許可しない)。
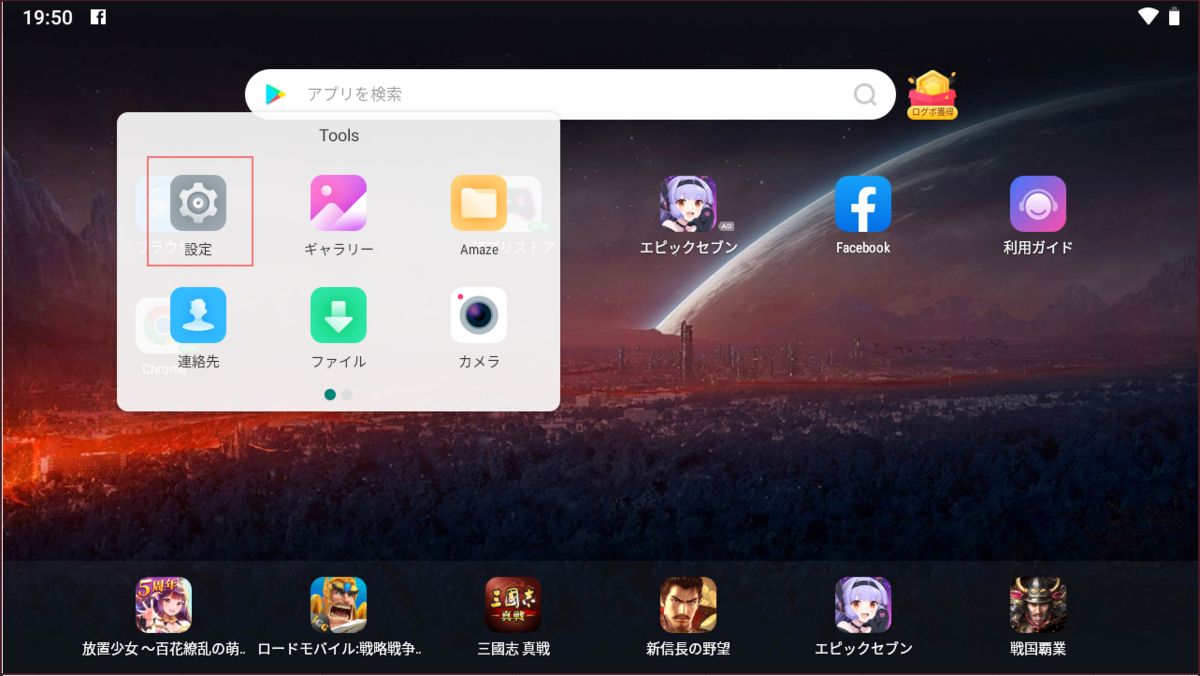
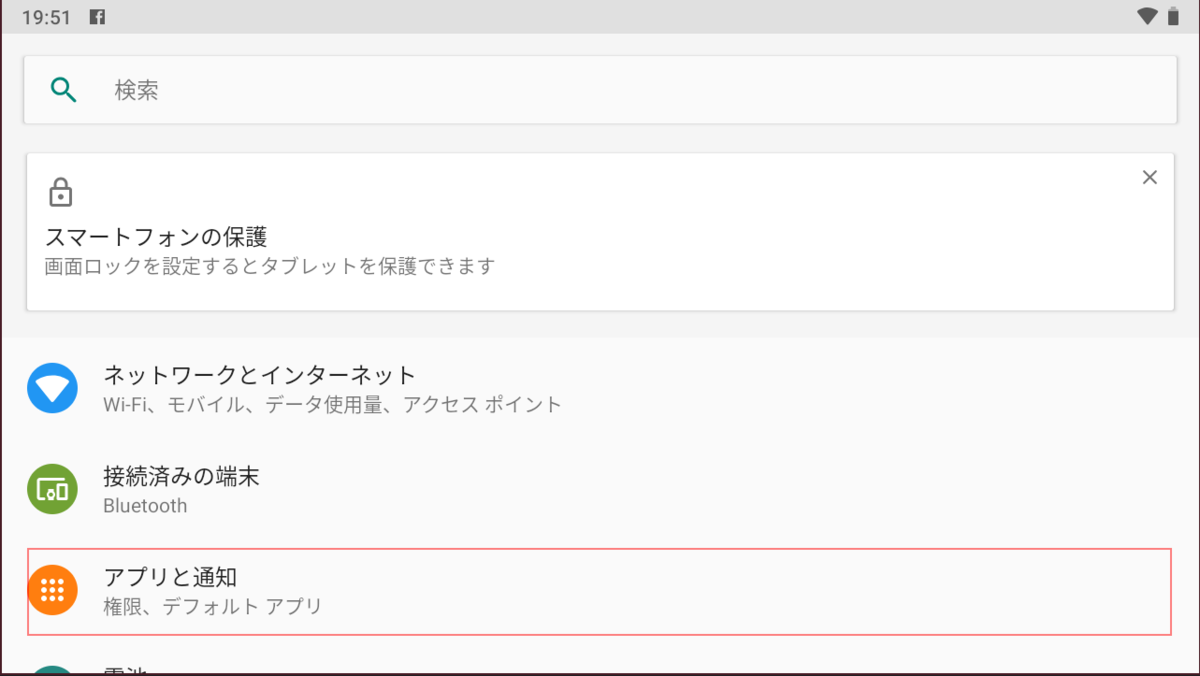
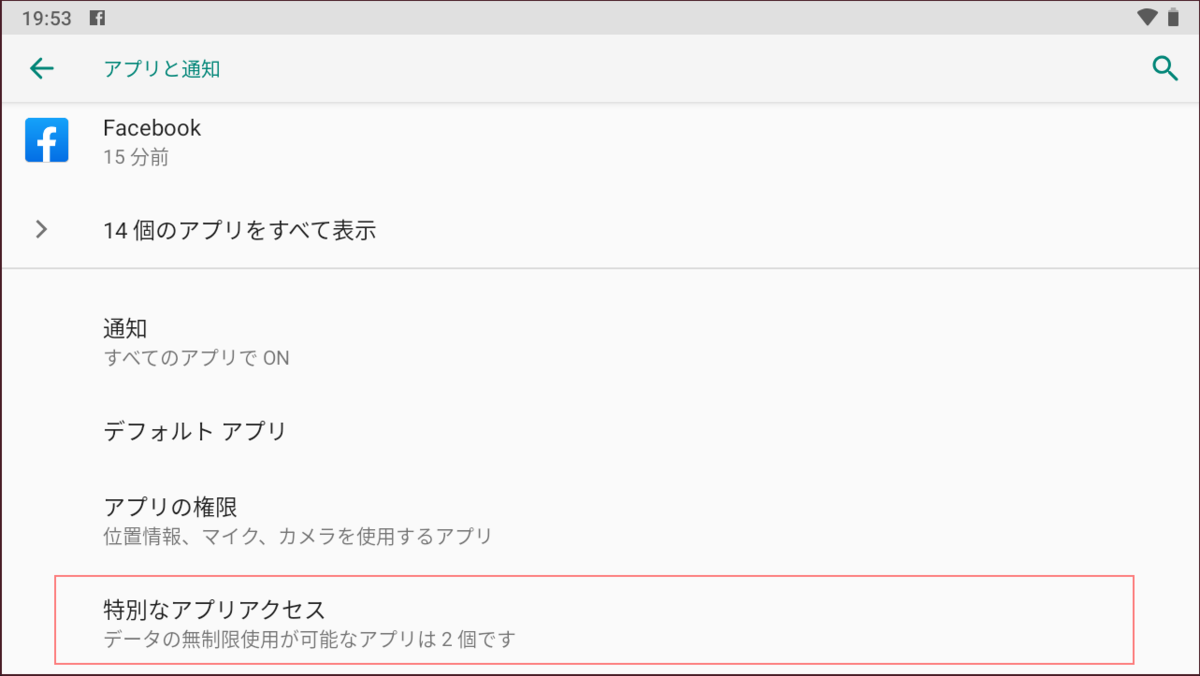
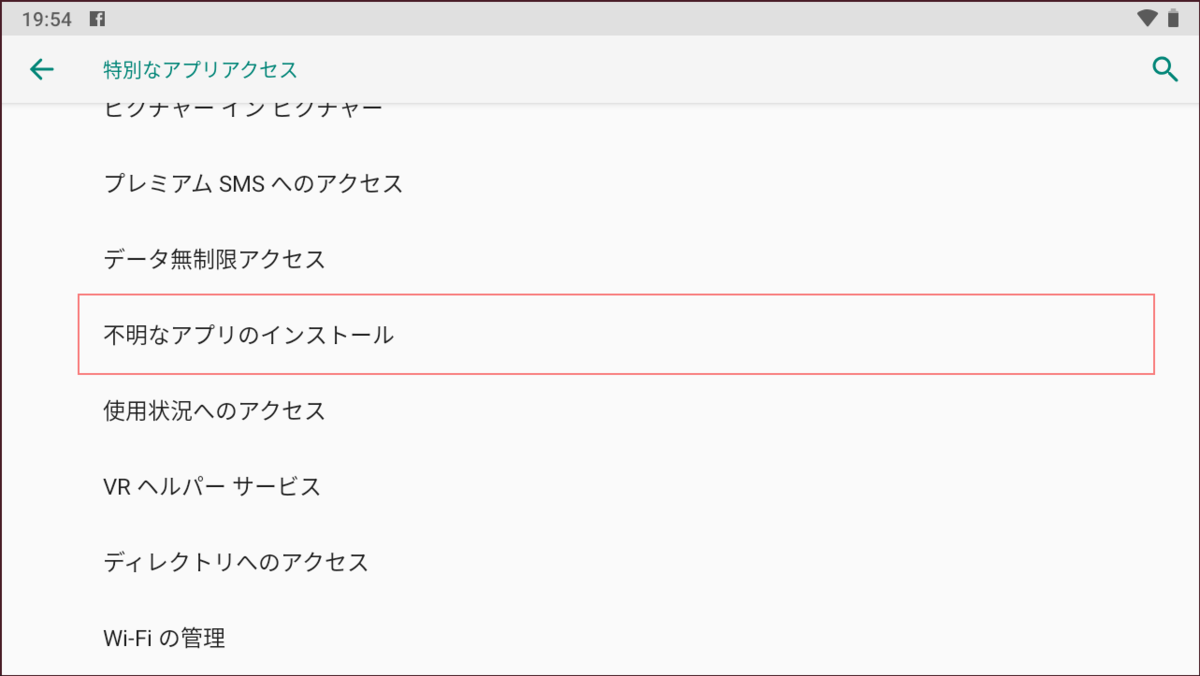
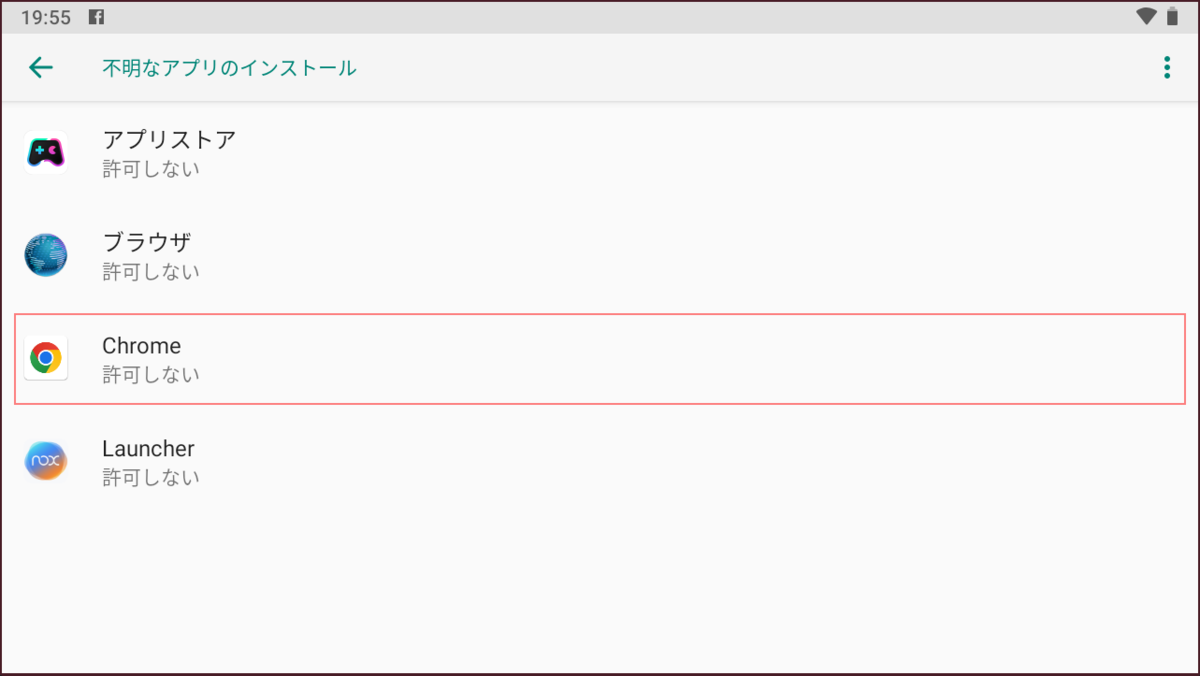
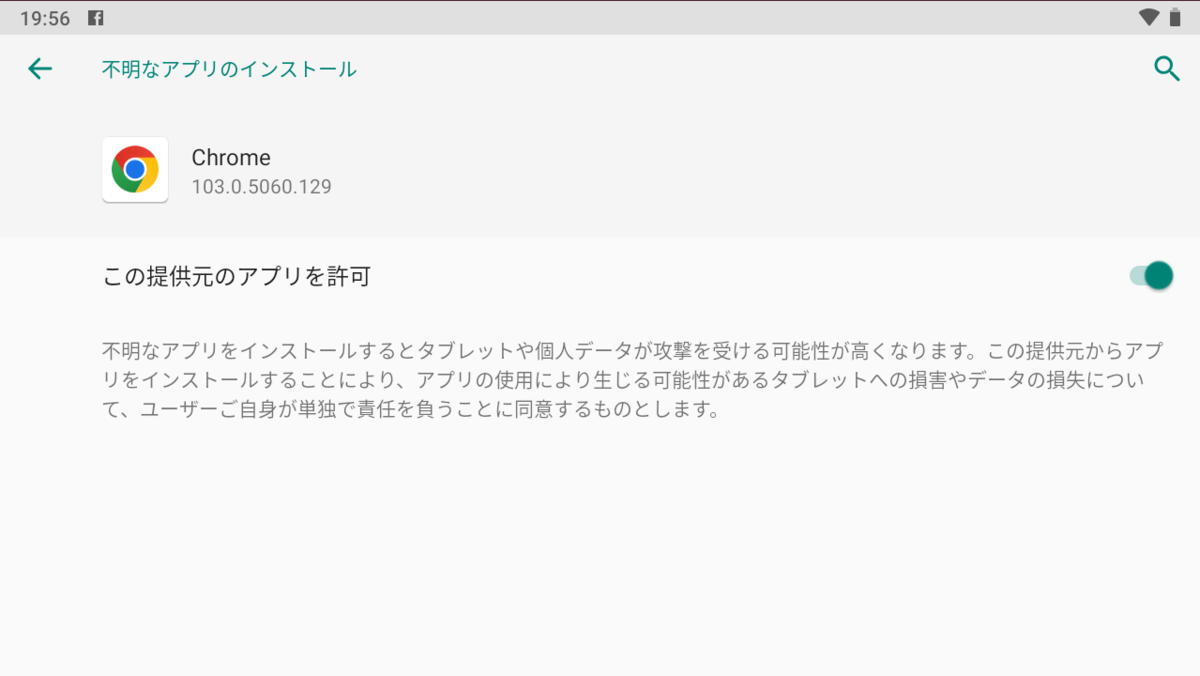

GameGuardianをインストールした後に『Chrome』は許可しないに戻してください(Chromeで余計なファイルなどをインストールしてデバイスがウイルスに感染する可能性もありますので)。
Chromeで「GameGuardian」の公式へ行きます。
https://gameguardian.net/forum/
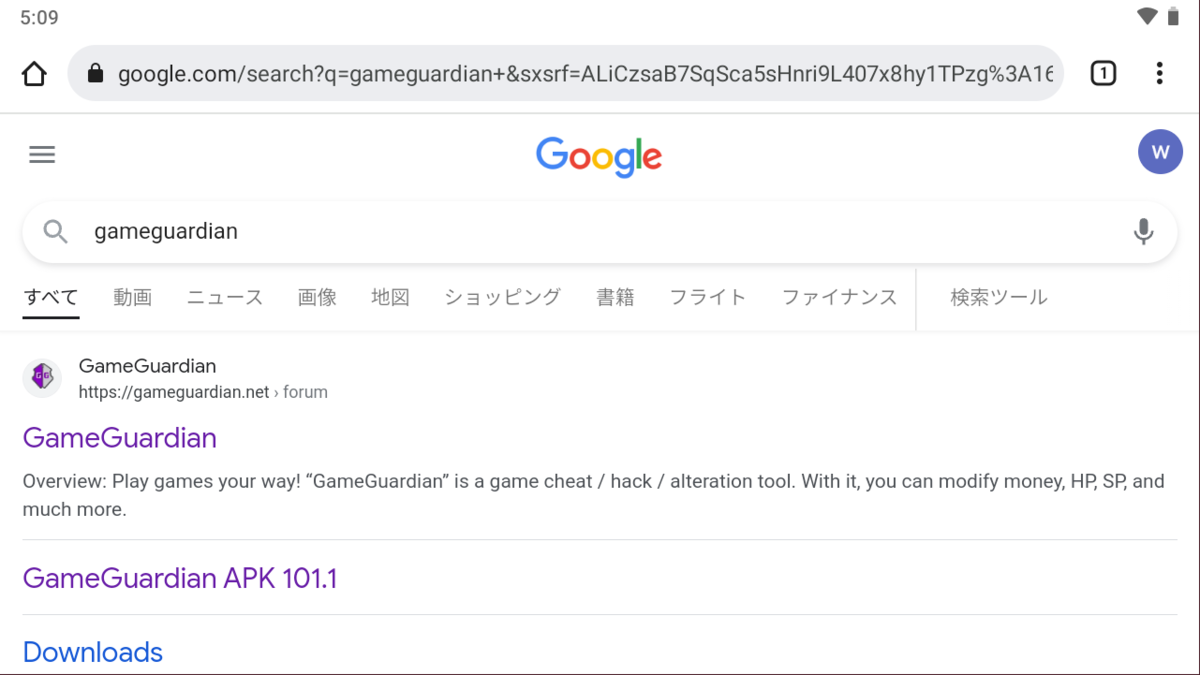

『Download GameGuardian APK 101.1』ボタンをクリックし、ページ遷移後の『Download this file』ボタンをクリックします。
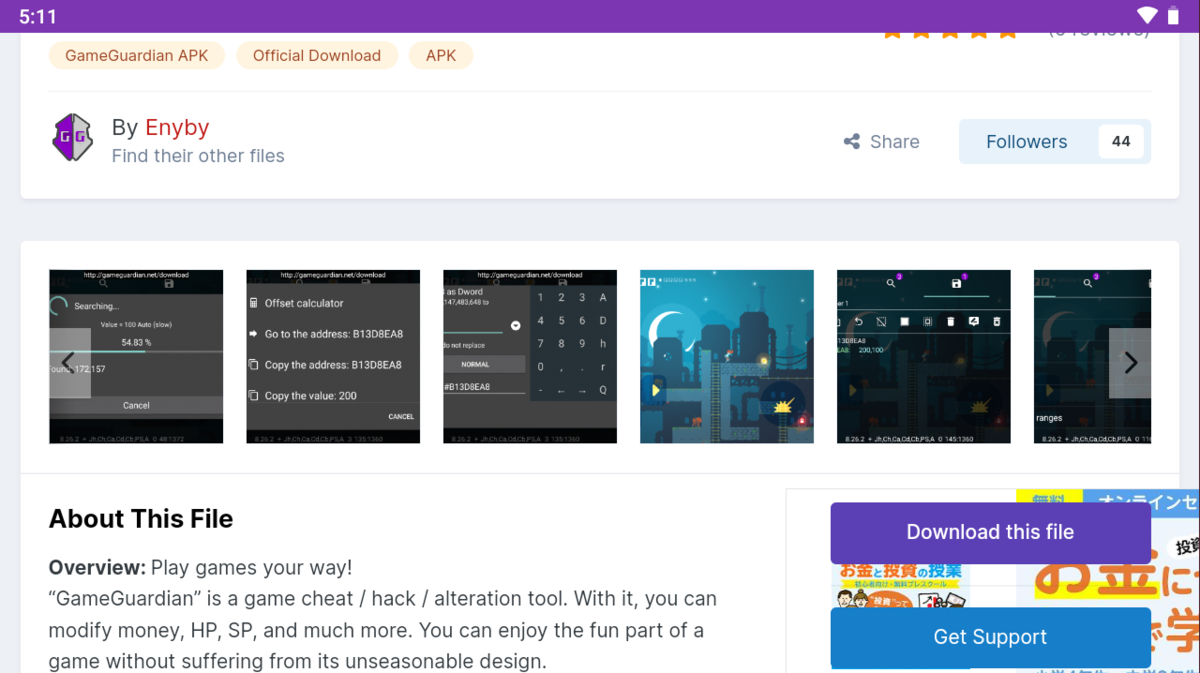
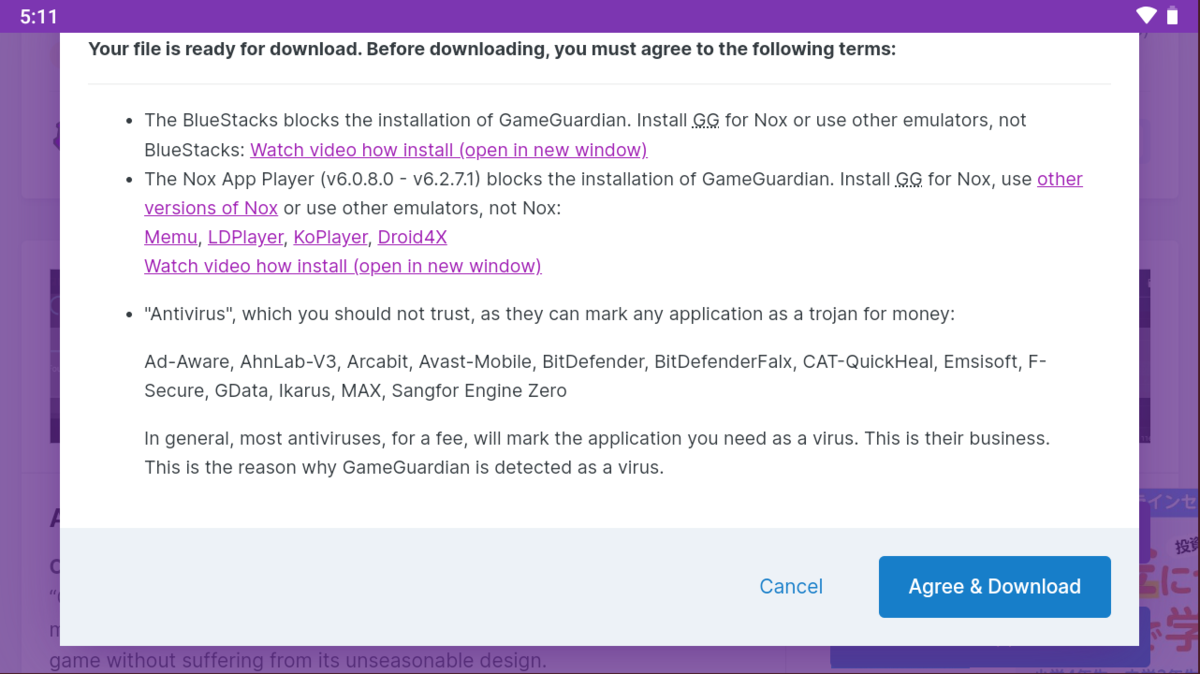
GameGuardianの詳細が書かれたメッセージダイアログが出ますので『Agree & Download』ボタンをクリックします。
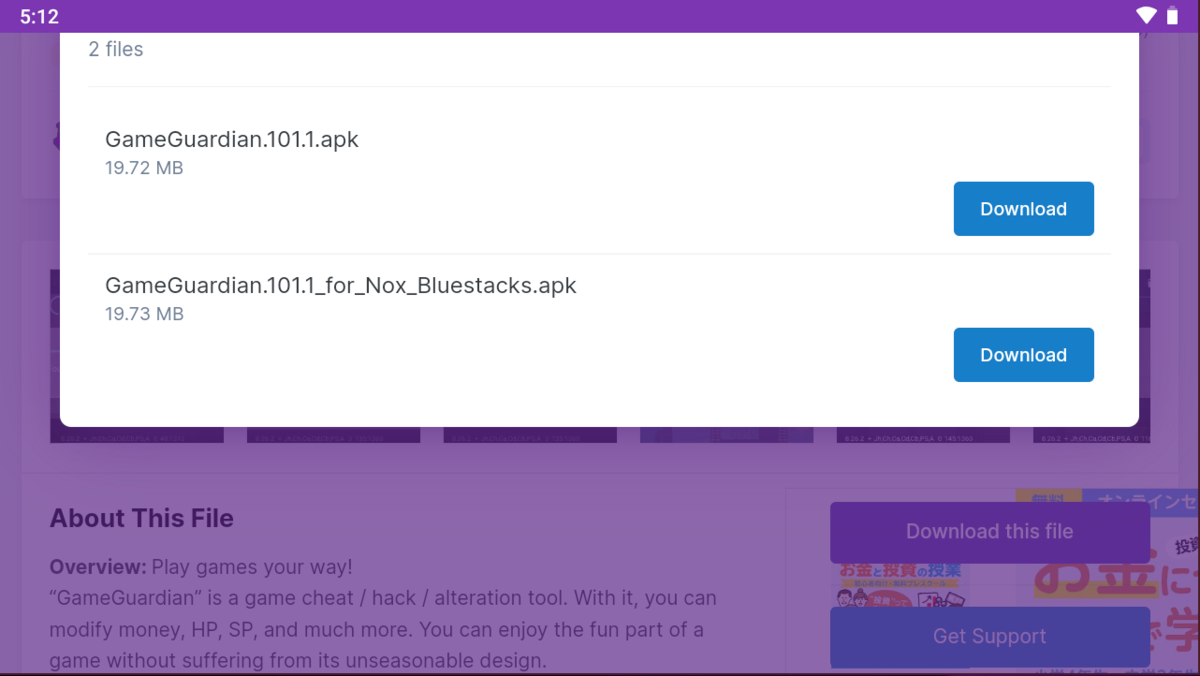
次のダイアログではどちらの環境に応じた.apkをダウンロードするかを求められます。
実機の方は、1番目の『Download』ボタンを、2番目はNoxなどのエミュレーターに対応した『Download』ボタンです。

ダウンロードが完了したら『開く』を押します。
インストールするかを求められるので『インストール』します。


インストールが終わったら『開く』でGameGuardianのセットアップへ移動します。
「インストールモード」には3択モードの選択が促されますが、
『デフォルト』を押します。

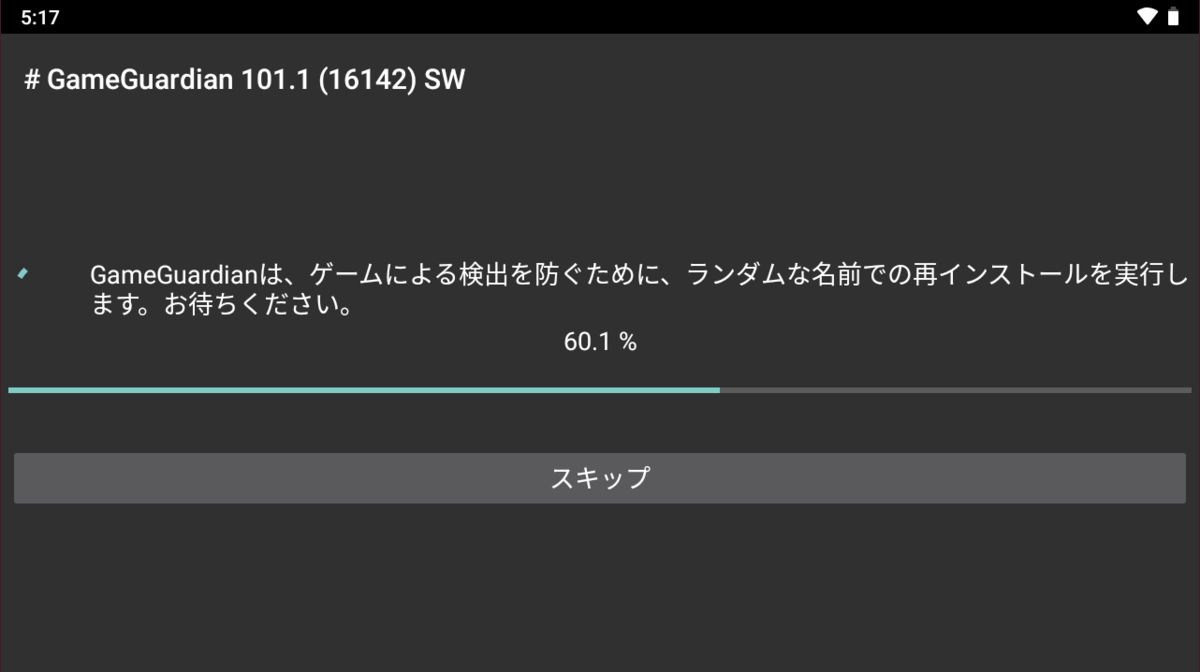
スーパーユーザーリクエスト(Root権限)が2回以上求められるので、
ここでは『選択を記憶』を押します。
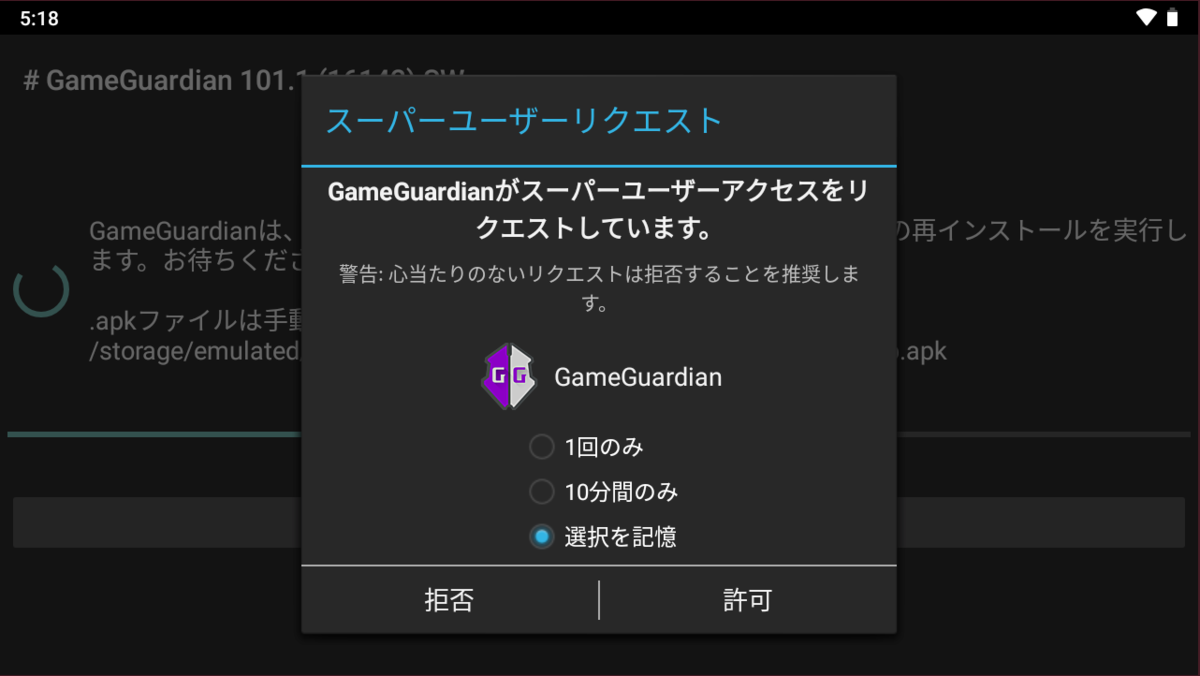
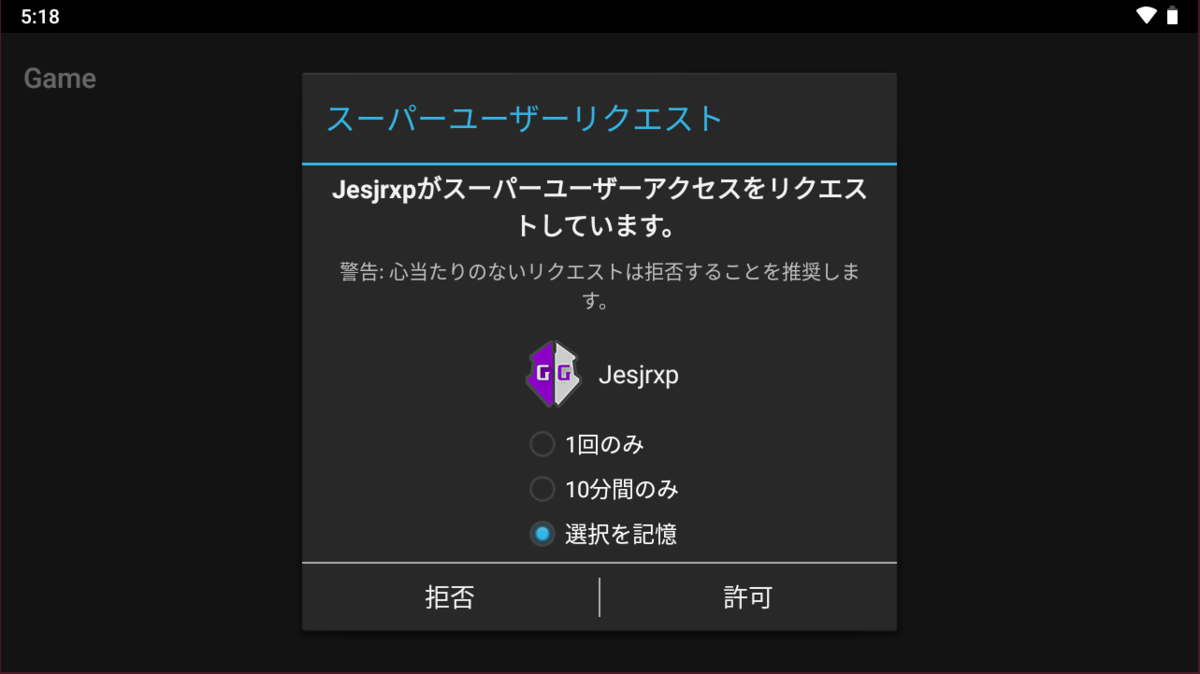
完了すると次のメッセージへ遷移しますので『OK』を押します。

ここまで進んだらGameGuardianのインストールは完了です。
『開始』を押してみてください。
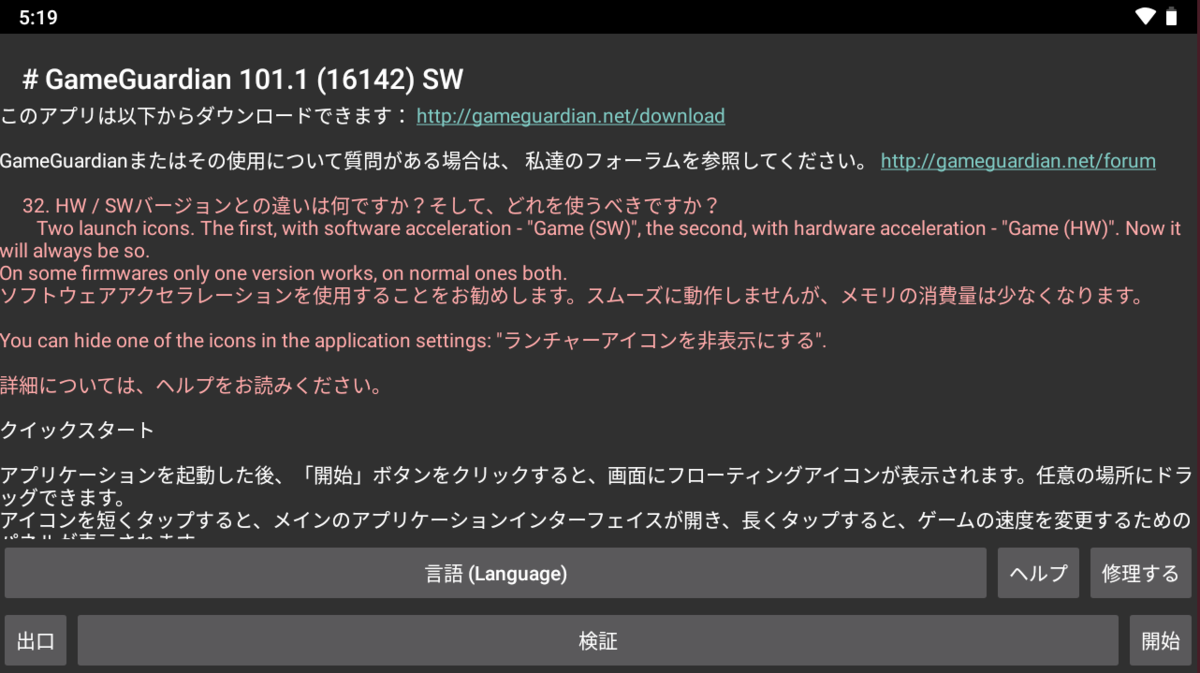

画面右に「GG」と書かれた盾のマークが確認できます。
こちらを押してみましょう。
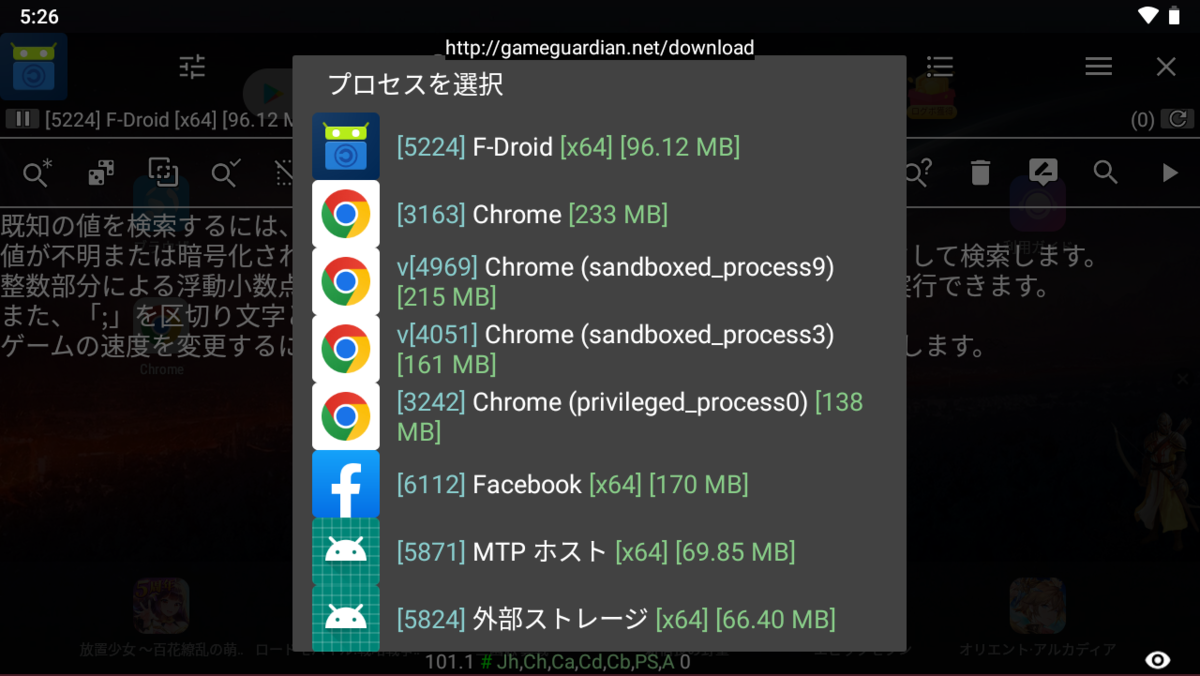
私の環境ではこのようなプロセスリストが一覧されました。
起動しているアプリのプロセスを選択し、ゲーム内部の値を探していくのがGameGuardianの得意とする強みです。
ここでいろいろできますので、GameGuardianを触っていればどこにどういう何の機能があるのかがわかってきます。
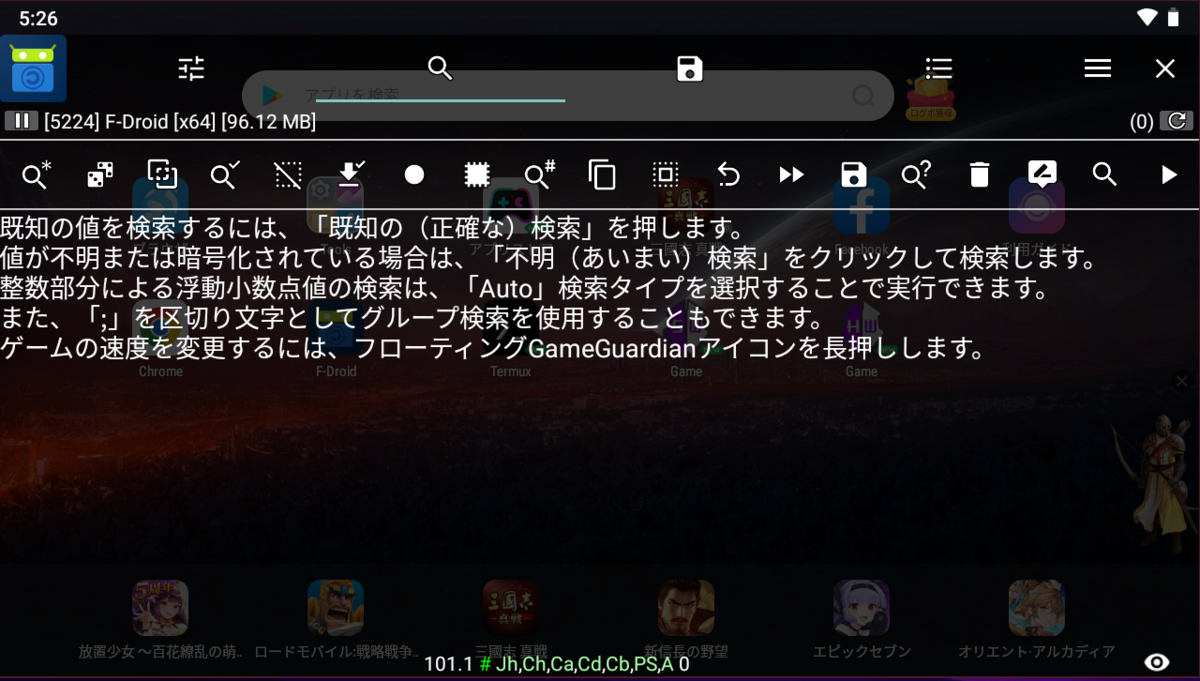
GameGuardianの終了方法
次にGameGuardianの終わり方を紹介します。
「①」のフィルタマークを押します。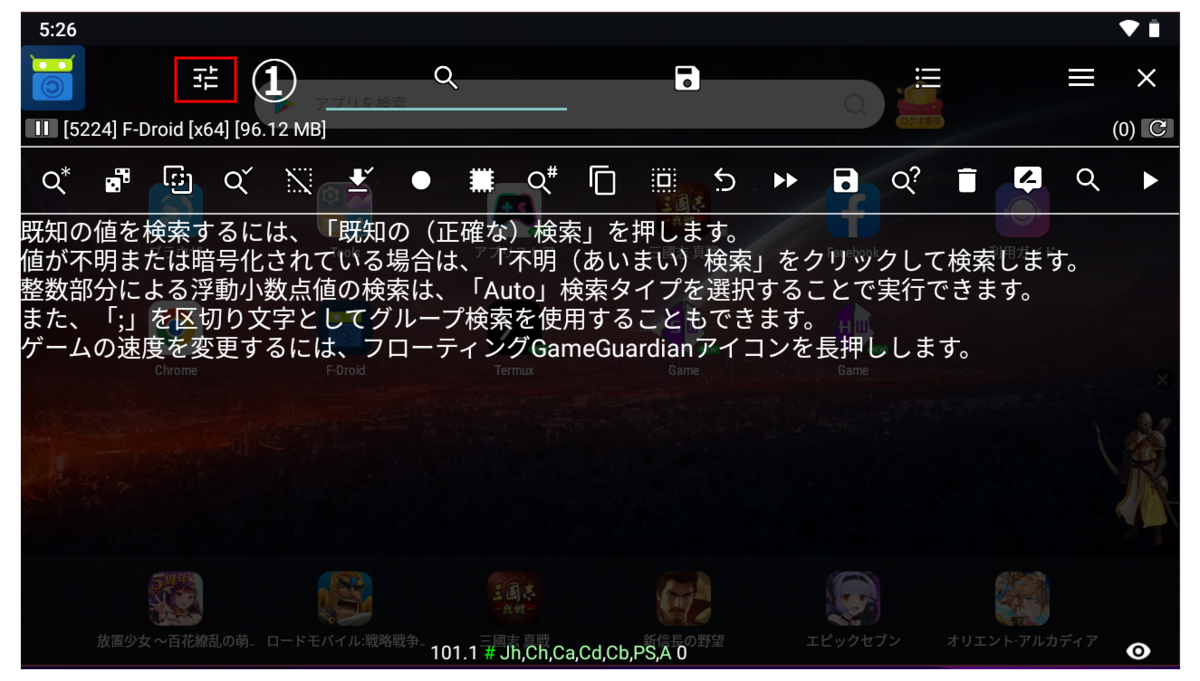
「②」の『出口』を押します。
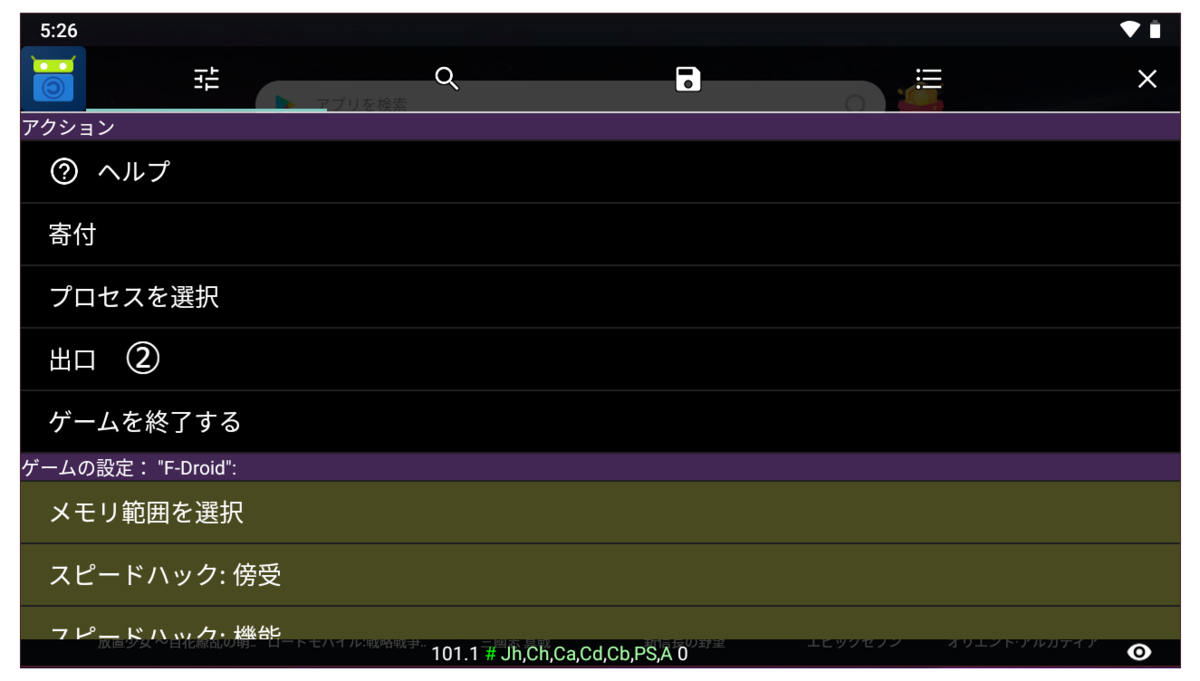
「③」の『はい』を押します。
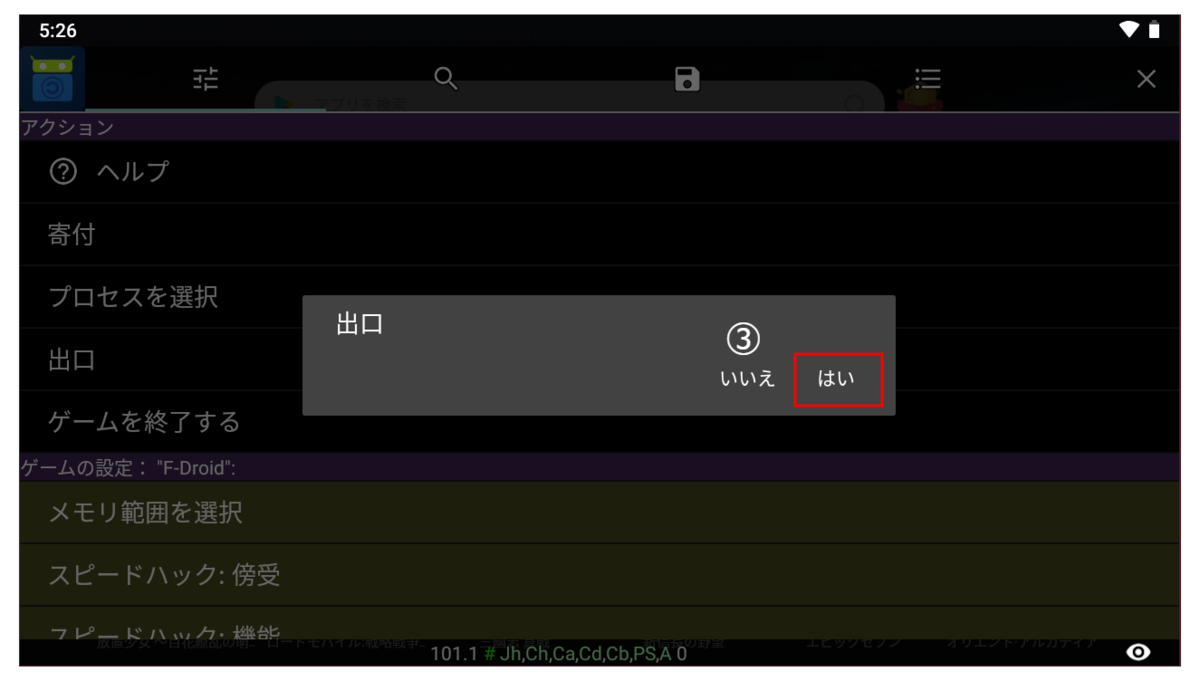
これで無事GameGuardianが終了できました。
GameGuardianを開始するときは、2つあるうちの「SW」の方を使いましょう。
以上でGameGuardianのインストール方法について書いてきました。
スクリプトを実行したりLua言語で作成したりいろいろな楽しみ方がありますので試行錯誤しながら使ってみてください!
最後に
この記事ではGameGuardianのインストール方法をご紹介しました。
しかしまだやることと知ることが多いので気が向いたら記事にしていきます。
楽しいGameGuardianライフを!
【Android】TermuxのセットアップとUbuntuをインストールしよう!【②】
はじめまして、霧乃ウィザーです。
以前の記事でAndroidにTermuxをインストールするまで行いました。
今回の記事ではTermuxのセットアップをし、TermuxにUbuntuをインストールし使えるようになるまで書いていきます。
Ubuntuをインストールしてしまえば、エラーで困ったりした場合に対処可能になりますのでより安全にコマンドを叩けるでしょう。
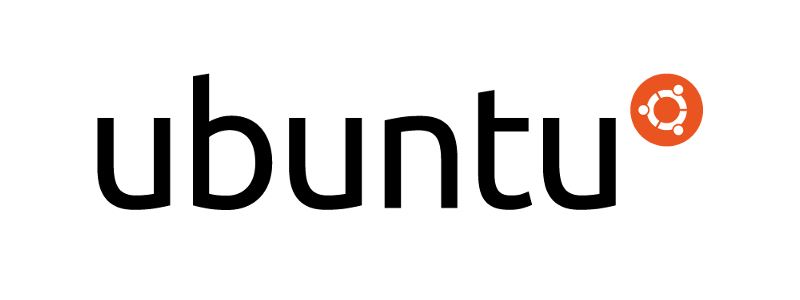
目次
Welcome to Termux!
Termuxを起動しますと以下のメッセージが確認できます。
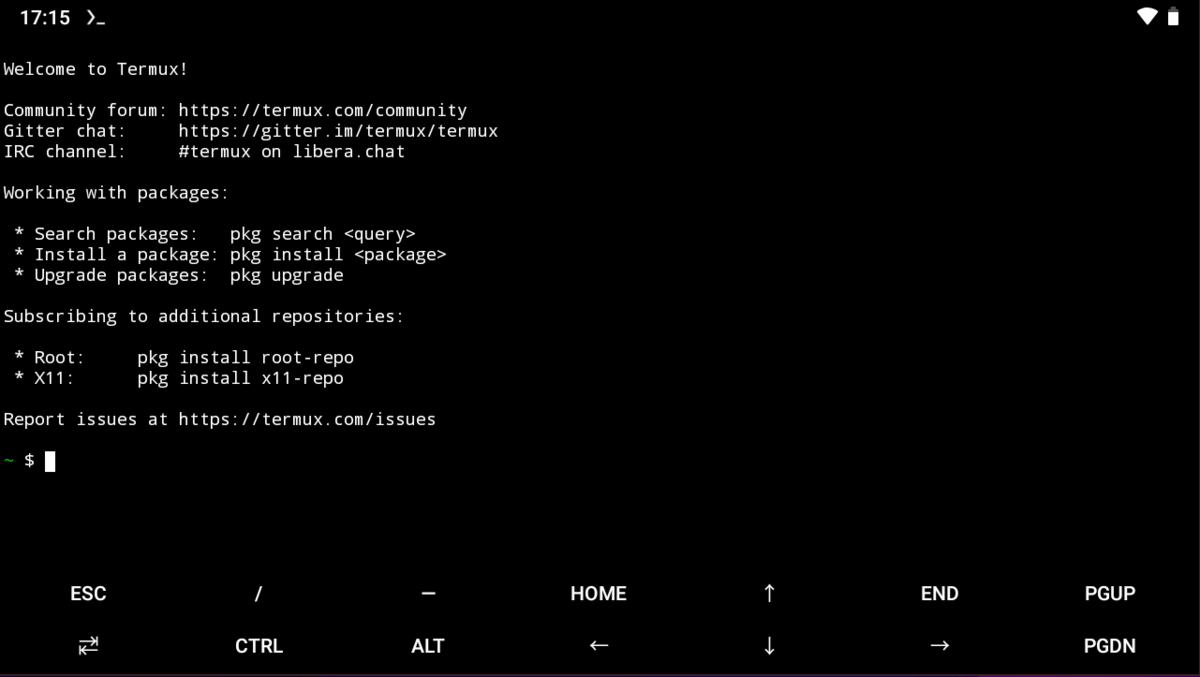
この画面のことを一括りにターミナルと言います。
ターミナルには $(ドル) 記号で入力待ちを意味します。
別の言い方では『コマンドプロンプト』と言いますので頭の片隅に置いていてください。
ではコマンド(命令)でセットアップに進んでいきましょう。
パッケージを最新に更新
$ apt-get update && apt-get upgrade -y
ターミナルでは『パッケージ』と言う関連の情報群をあらかじめ取得し更新をしなければいけません。
毎回行う必要はありませんが、今回ははじめてターミナルを使うので最新のパッケージ情報を取得しパッケージを更新します。
ストレージにアクセス可能にする
作成したファイルやディレクトリ(フォルダ)などを外部へ保存したい場合や外部のファイルをTermuxで使いたい場合などにおすすめです。
$termux-setup-storage
このコマンドを実行すると以下のメッセージが出ますのでストレージへのアクセスが必要な方は「許可」しておきましょう。
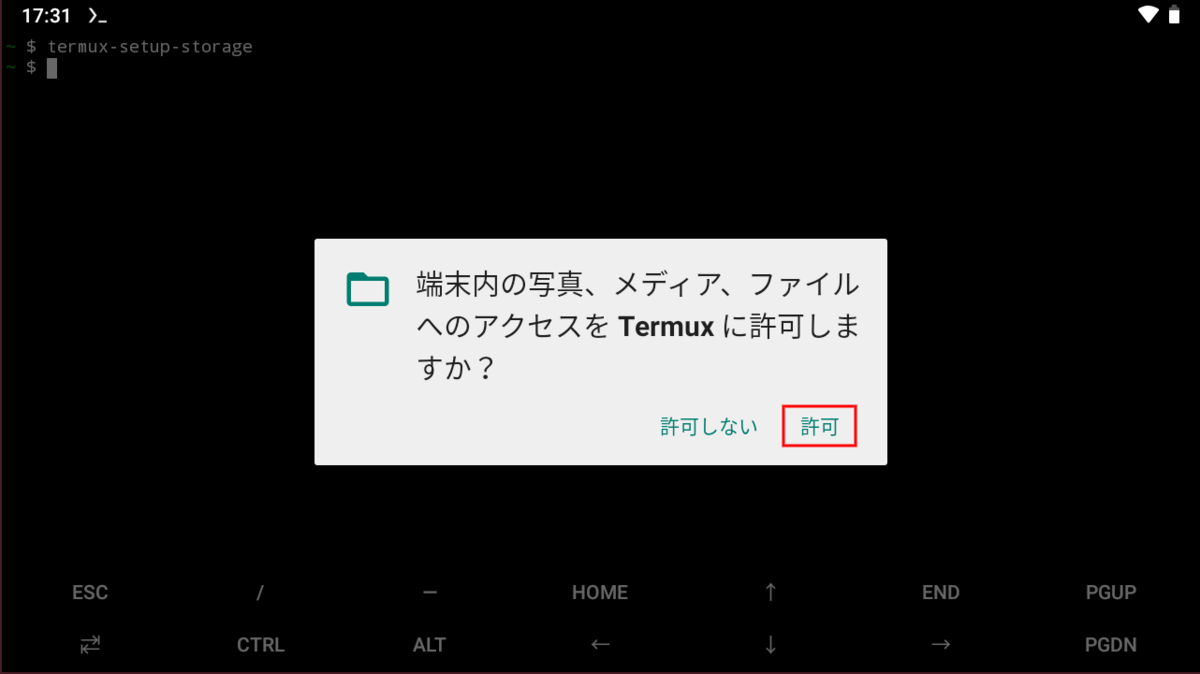
「許可」したあとに、この階層に /storage ディレクトリが作成されます。
$ ls で確認してみましょう。
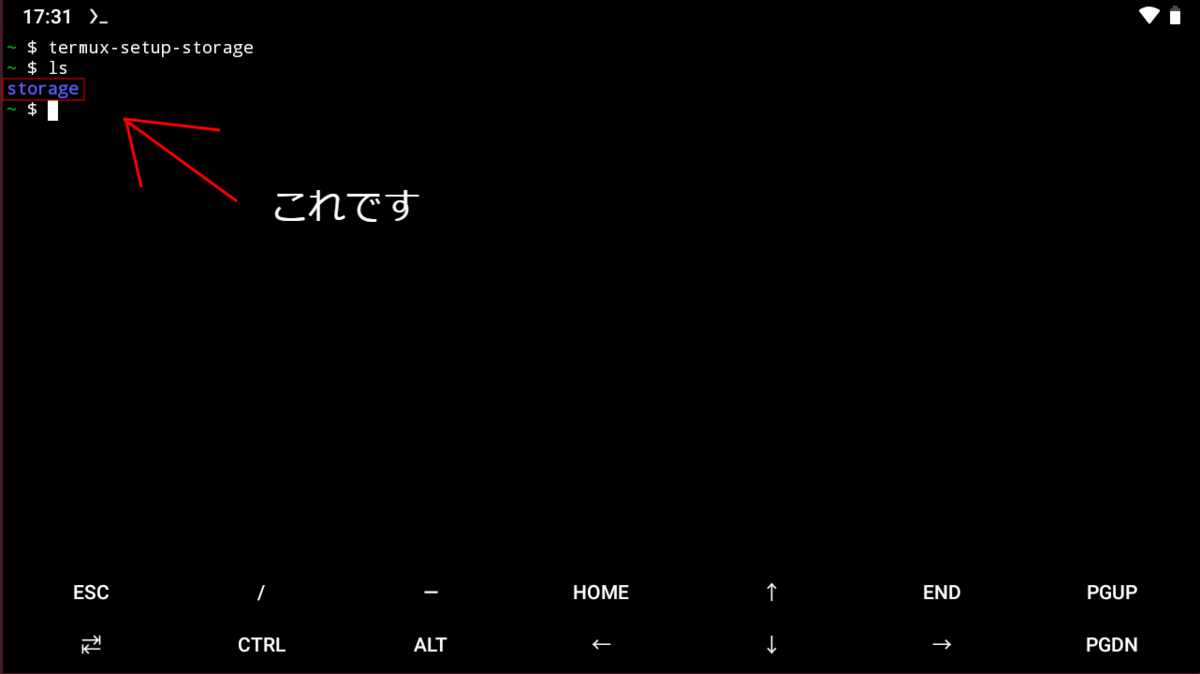
最低限必要なパッケージをインストールしよう
$ pkg install wget curl git proot yarn vim
ここまで進まれた方は「apt と pkg の違いってなんだろう?」と思ったのではないでしょうか。
ほぼ同じ意味ですのでご安心ください。。
このコマンドを実行すると「Do you want to continue? [Y/n]」と聞かれますので「Y」で大丈夫です。
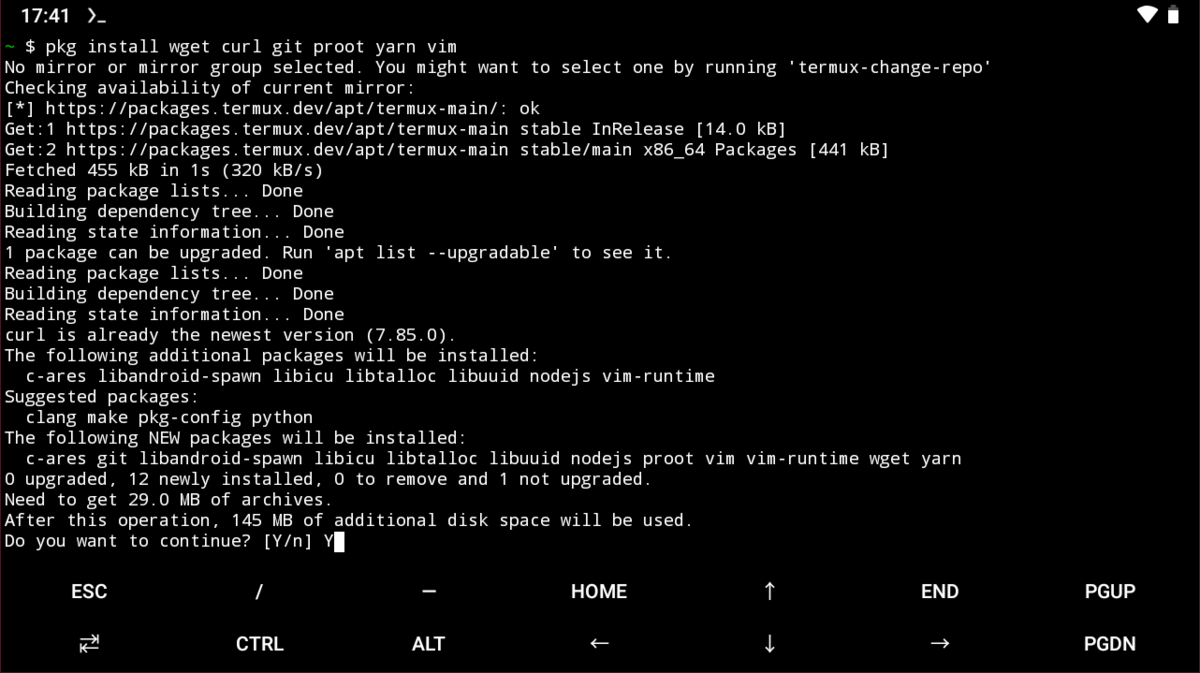
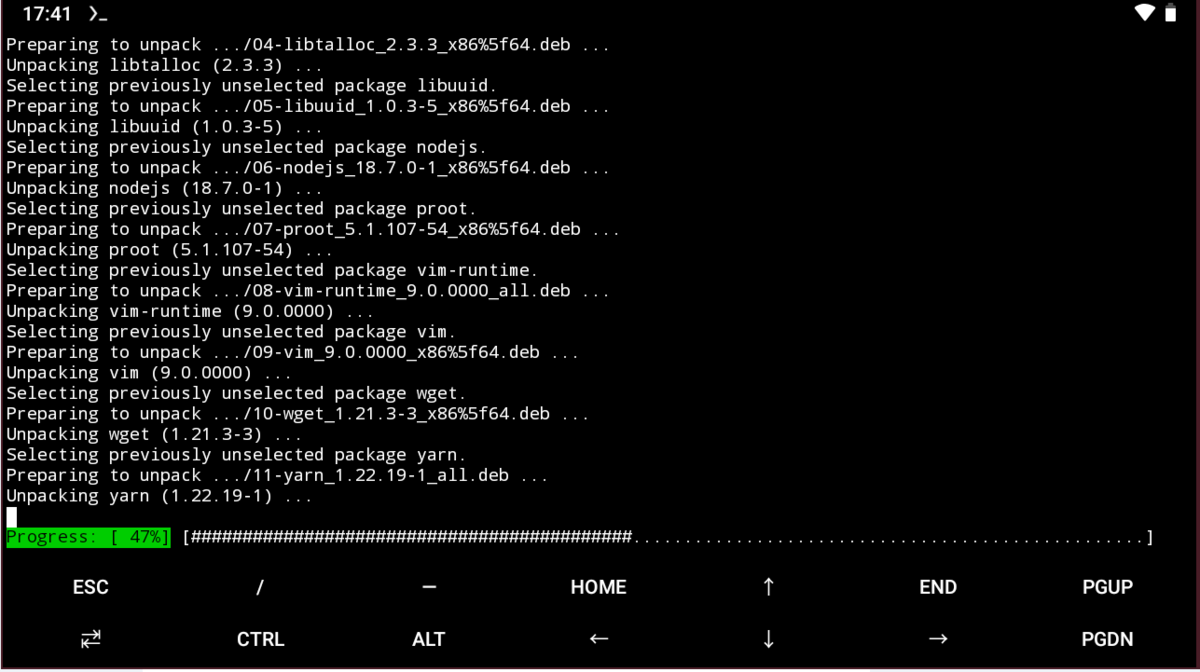
インストールが完了すると入力待ち状態になりますので、
不要な履歴は $ clear コマンドでクリアしておきましょう。
インストールされたかを確認するためにパッケージのバージョンを確認します。
$ node -v #node.jsがインストールされていればバージョン出力
$ git -v #git のバージョン出力
シェルを切り替える(zsh)
デフォルトのシェルではbashになっていますので、pkg で zsh をインストールしなければいけません。
$ pkg install zsh
インストールが完了したら、zshを起動します。
$ zsh
次回起動時もzshを使いたい場合、zshをデフォルトのシェルに変更します。
$ chsh -s zsh
bashに戻したい場合は
$ bash
$ chsh -s bash
以上でセットアップは終わりです。
次に Termux に Ubuntu をインストールして次回以降もUbuntuを使う設定を行いましょう!
TermuxにUbuntuをインストールしよう
ubuntu-in-termux というプロジェクトのシェルスクリプトを実行することで簡単にUbuntuをTermuxにインストールできます。
URLをコピーします。
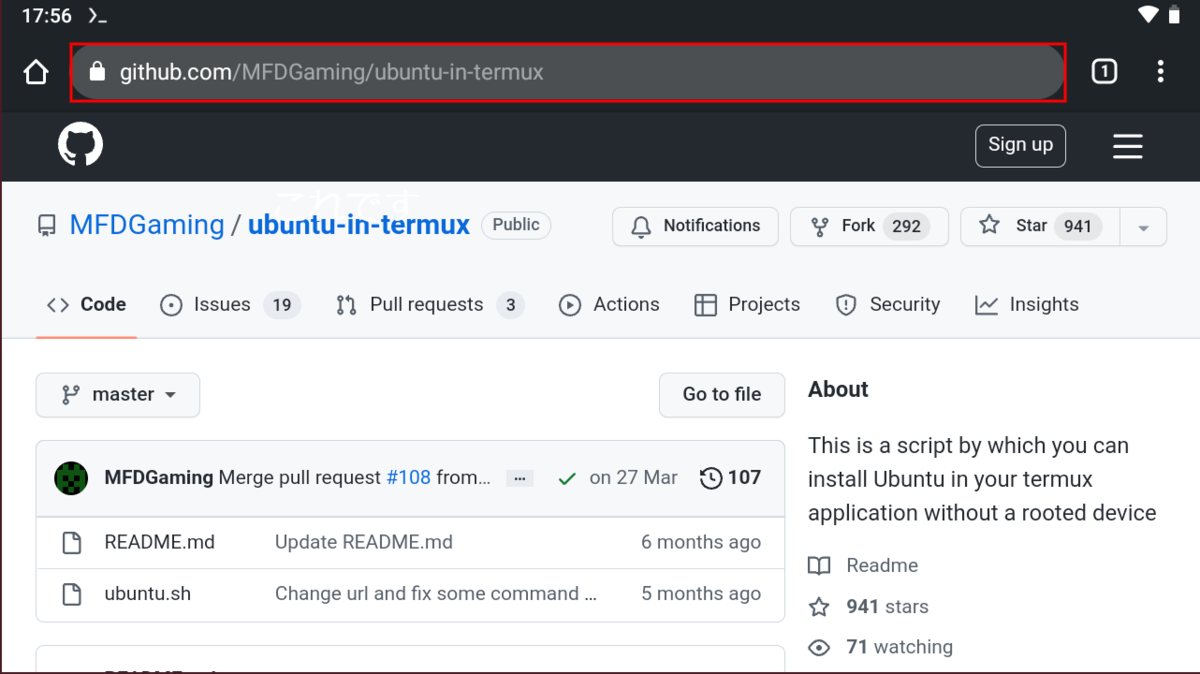
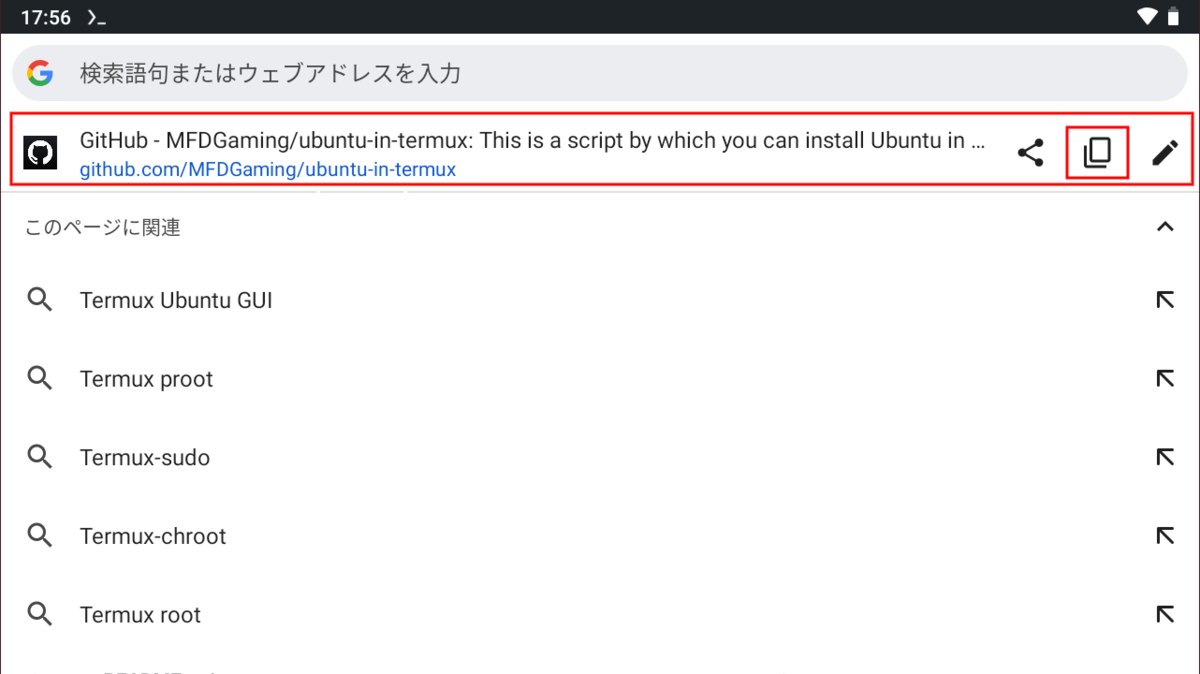
ホームディレクトリへ移動
$ cd
スクリプトをクローン
$ git clone https://github.com/MFDGaming/ubuntu-in-termux.git
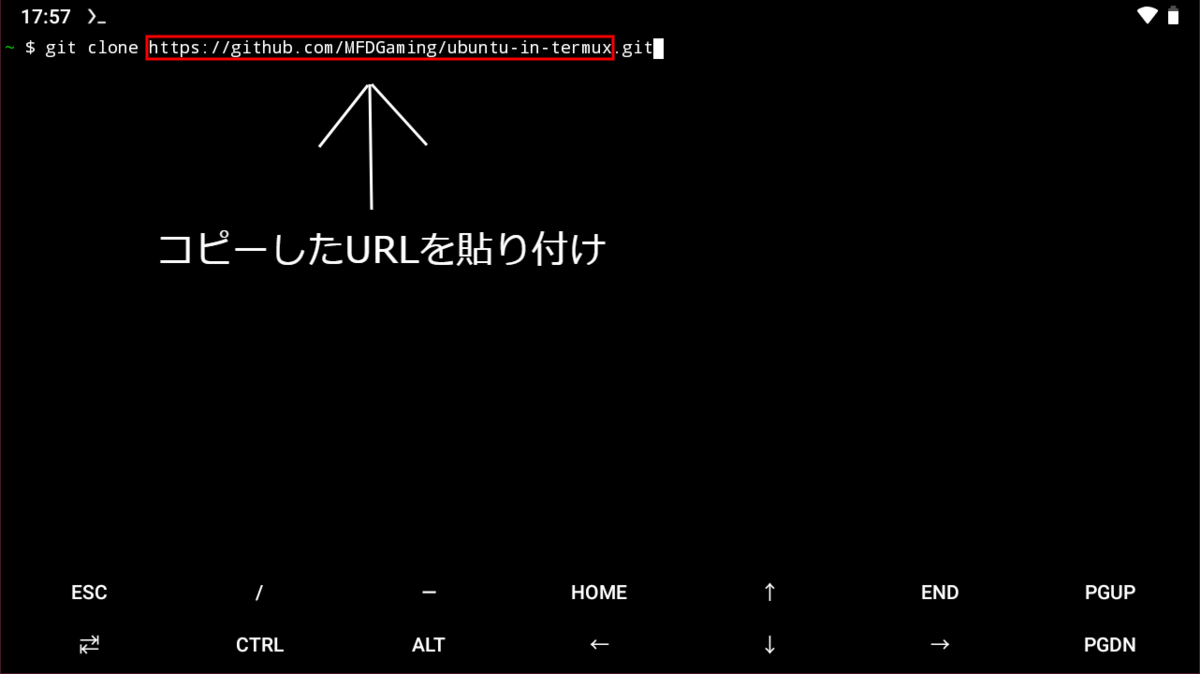
クローンで作成されたディレクトリに移動
$ cd ubuntu-in-termux
スクリプトに実行権限を付与
$ chmod +x ubuntu.sh
$ ./ubuntu.sh -y && /startubuntu.sh
Ubuntuが起動
$ root@localhost:~#
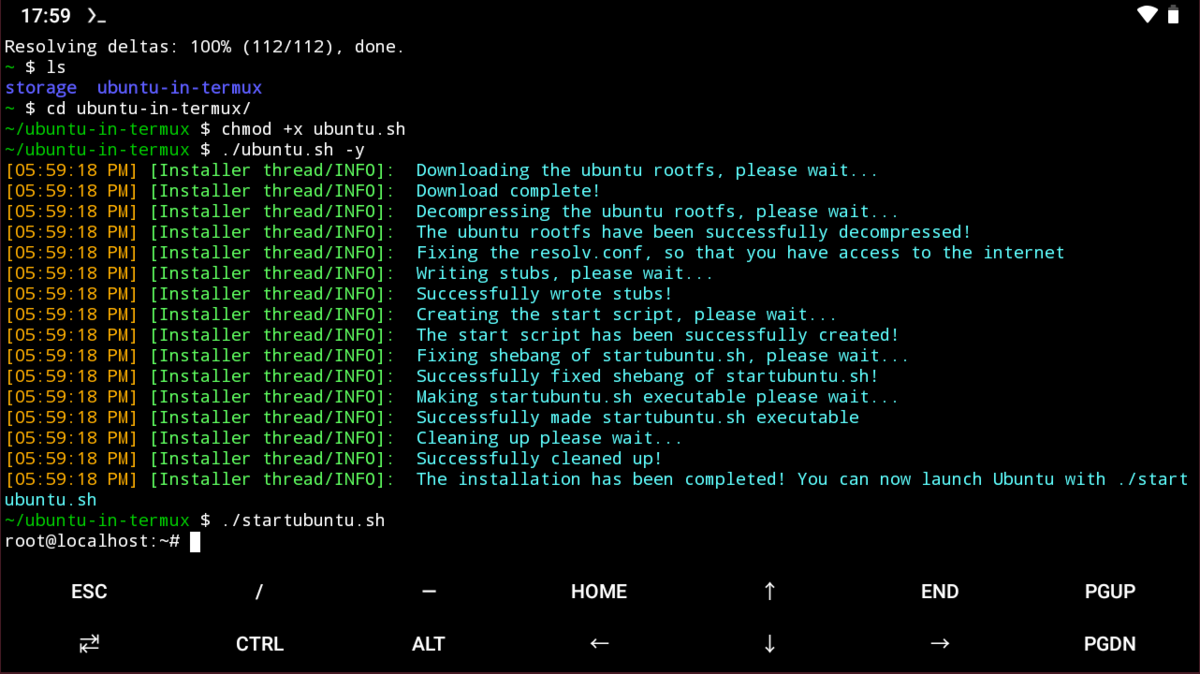
Ubuntuのバージョンを確認します。
$ cat /etc/os-release

以上でUbuntuのインストールは完了です。
この作業はTermux環境下にUbuntuをインストールし起動している状態です。
ですのでUbuntu環境での状態はTermuxでインストールしたパッケージが使えないためインストールする必要があります。
パッケージを最新に更新します。
$ apt update && apt upgrade -y
必要なパッケージをインストールします。
$ apt install wget git curl vim nano -y
ここまで進められたら再起動します。
シェルを切り替えるzsh でデフォルトのシェルがzshに切り替えていた場合、$(ドル)記号が%(パーセント)記号に変わっていればzshが起動済みです。
Termux起動時にUbuntuを起動させる
ホームディレクトリに.zshrcファイルを作成します。
$ cd
$ touch ~/.zshrc
$ echo 'cd ./ubuntu-in-termux && ./startubuntu.sh' >> ~/.zshrc
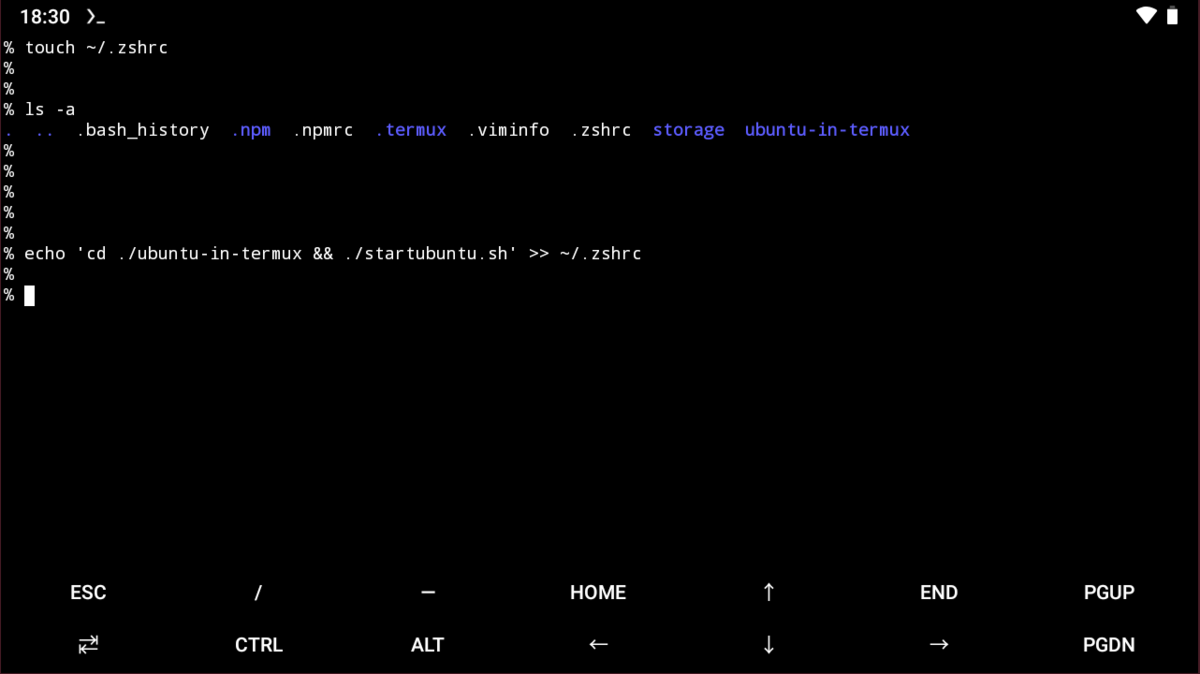
再起動するとUbuntuが起動した状態でスタートされます。
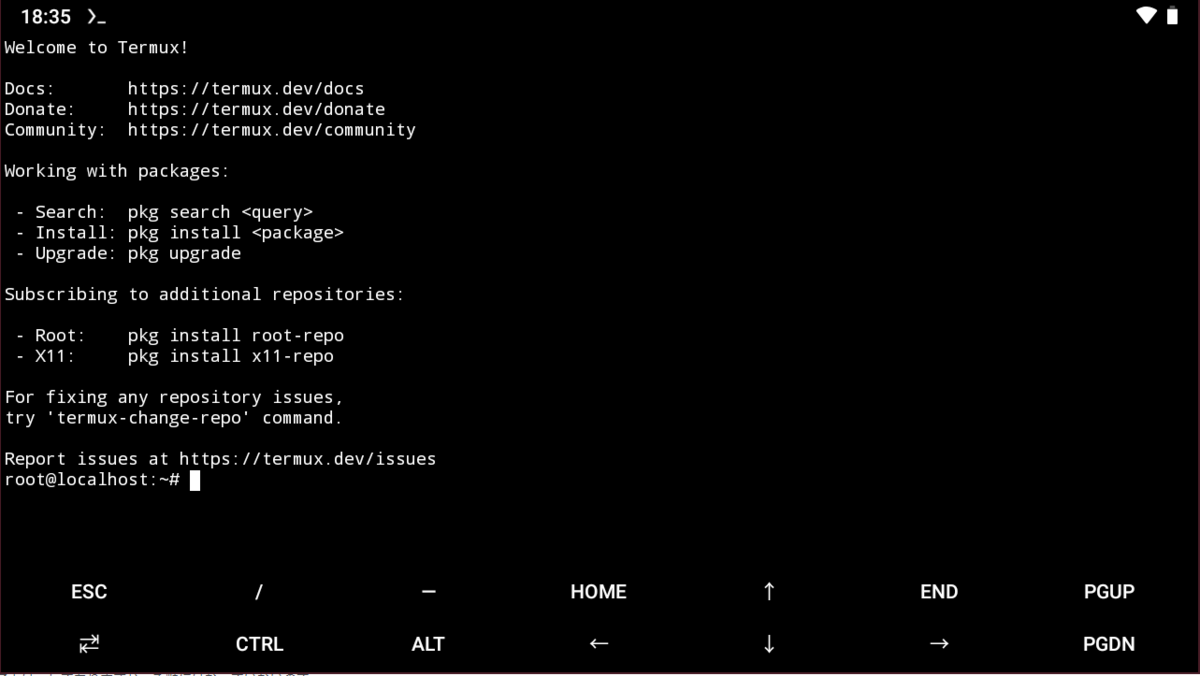
Ubuntu環境にもzshをインストールすることをおすすめ致します。
$ apt install zsh -y
以上でTermuxのセットアップとUbuntuのインストールは終わりです。
最後に
今回の記事では、以前デバイスにインストールしたTermuxのセットアップと、TermuxにUbuntuをインストールする手順をご紹介いたしました。
次回は、基本操作を覚えGitでファイルを管理し登録済のGithubにファイルを公開するまで行っていきます。
ご一読下さりありがとうございました~
【Android】Termuxをインストールして開発の準備をしよう!【①】
はじめまして霧乃ウィザーです。
「プログラミングをやってみたい」
「手に職をつけたい」
「でも何から始めたらいいかわからない!」
「開発環境?難しそう...」
こう思っている方に手っ取り早くプログラミングを学習できる開発環境を整え、明日にはコーディング出来ているあなたに導いていきます。
この記事では、パソコンをお持ちでない方(Android)に向けてプログラミングの開発環境を準備する手順を書いていきます。
パソコンをお持ちであってもエミュレーターを使って実行できますのでお友達や仲間にシェアする話題としてやってみたい方はNoxPlayerやBlueStack 5をインストールして開発環境の準備を行っていきましょう!
※記事主はNoxPlayer環境でTermuxのインストール手順をご紹介しております。

目次
そもそもAndroidでどうやって開発するの?
開発環境を整えるにはいくつか方法がありますが、この記事では『Termux』を使っていきます。手順をスクショ通りに行っていけば安全にインストールできますのでご安心ください!
Termuxって何?
Termuxは、AndroidデバイスでLinux環境を実行できるAndroid向けの無料のオープンソースターミナルエミュレータである[1]。
つまり、お手元の端末で開発に必要ないくつかのコマンドを実行できるソフトウェアです。
例えば、TermuxでGitを使い、自分のリピジトリ(ソースコードの保管場所)を作成し、ローカルリポジトリ(ローカル環境にファイル管理システムを構築)へファイルを追加、ファイルの変更履歴・削除の基本的な操作を行い、リモートリポジトリへ(Github)プッシュして誰でも閲覧可能にできます。
Gitはチーム開発を行う上で必須なので、普段から使うことでGitなくてはコードの管理ができず、誰がいつどこをどのように変更したかをすぐ閲覧できるためプログラマーにはとても頼りになるソフトウェアです。
AndroidにTermuxをインストールする前に
手順はスクショ通りに踏んでいただければ無事インストールできます。
デバイスによっては少し異なる場合がありますが基本的にやっていることは同じですのでご安心ください。
※Google Chromeが入っていないデバイスはGoogle PlayからChromeをインストールしてください。
『設定』>>『アプリと通知』>>『特別なアプリアクセス』>>『不明なアプリのインストール』>>『Chrome』の許可しないを許可するに変更します(初期状態では許可しない)。

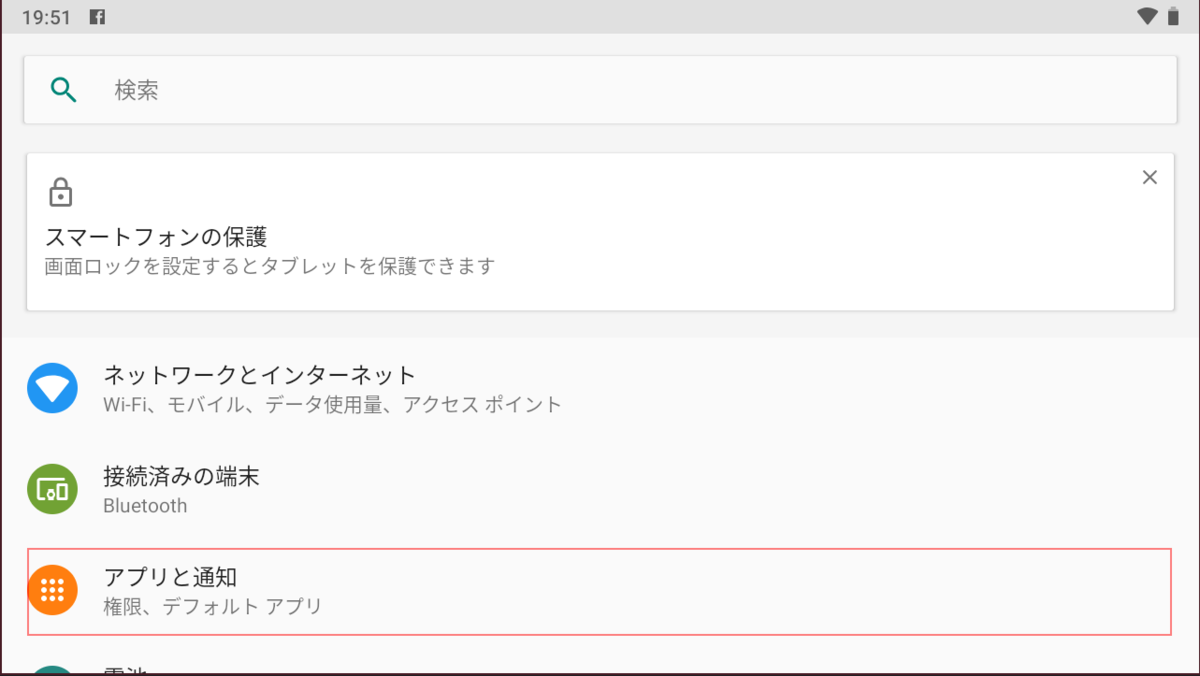
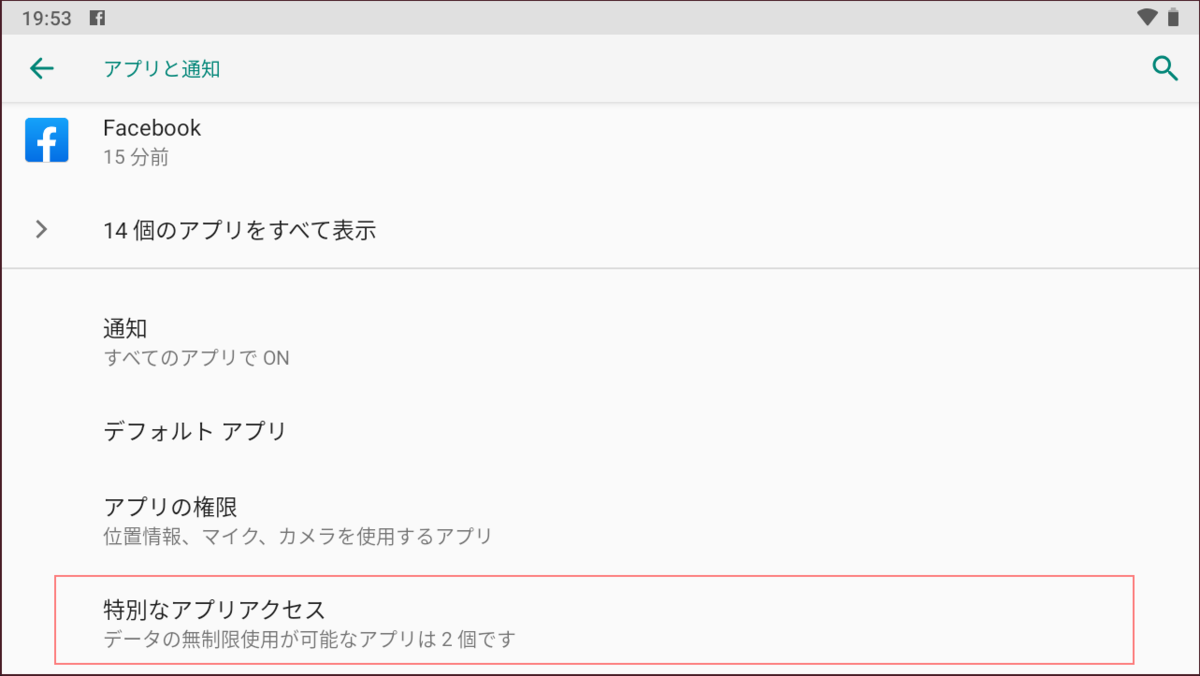
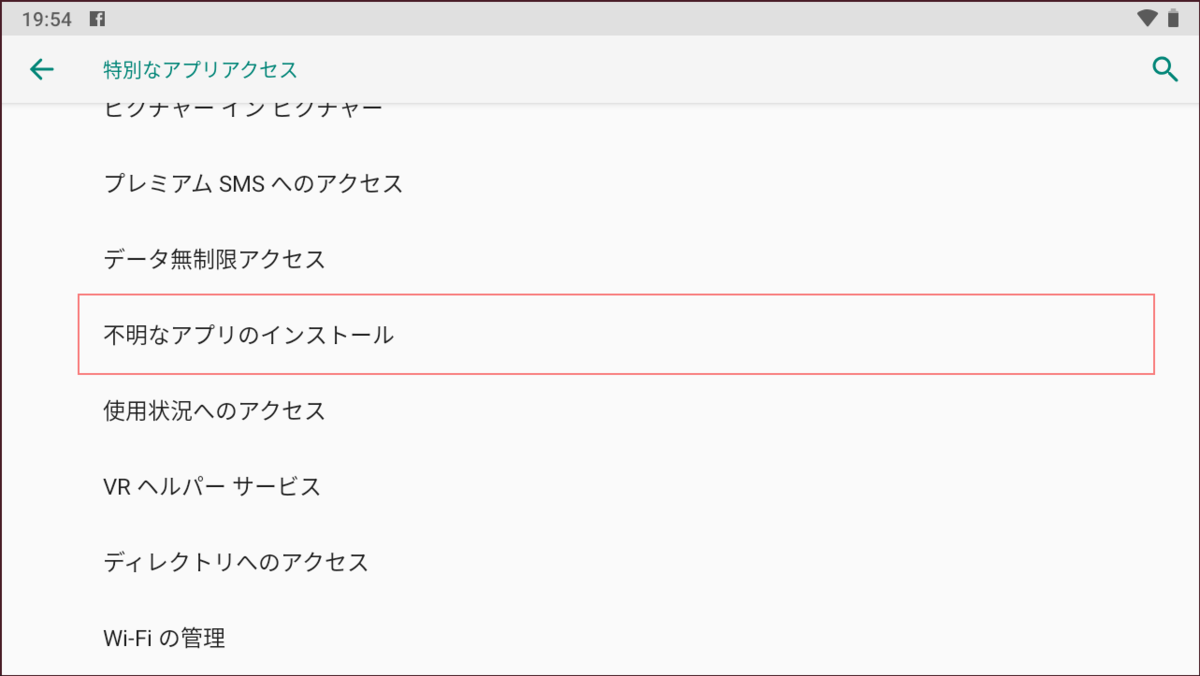
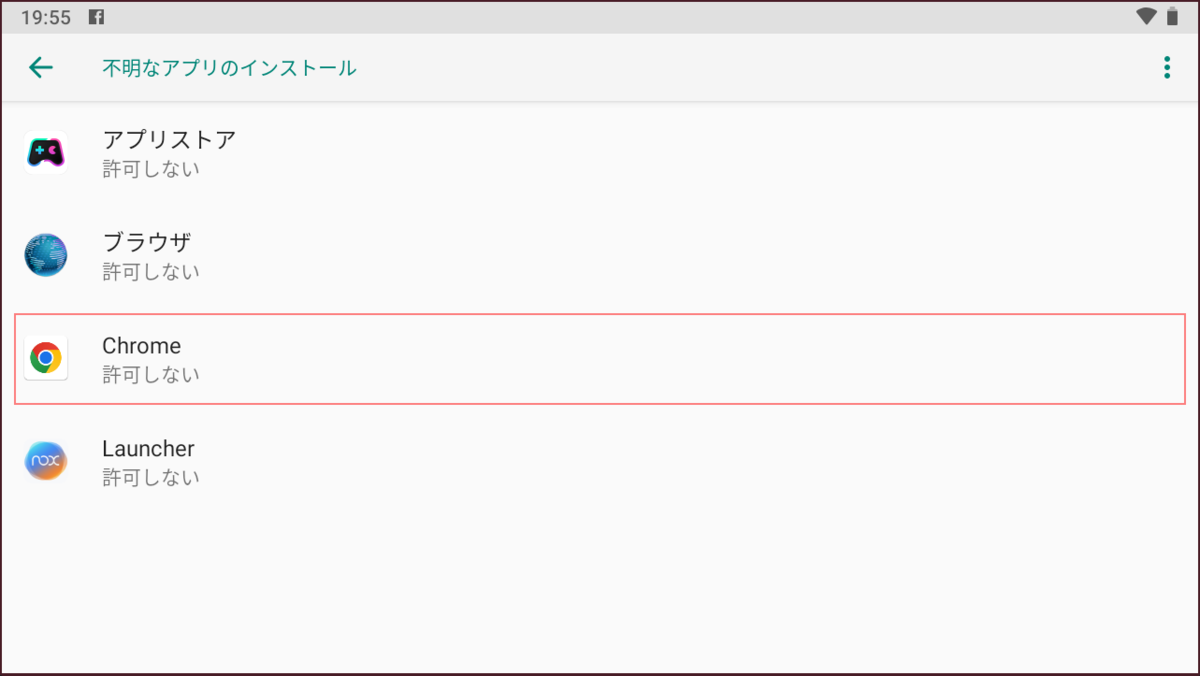
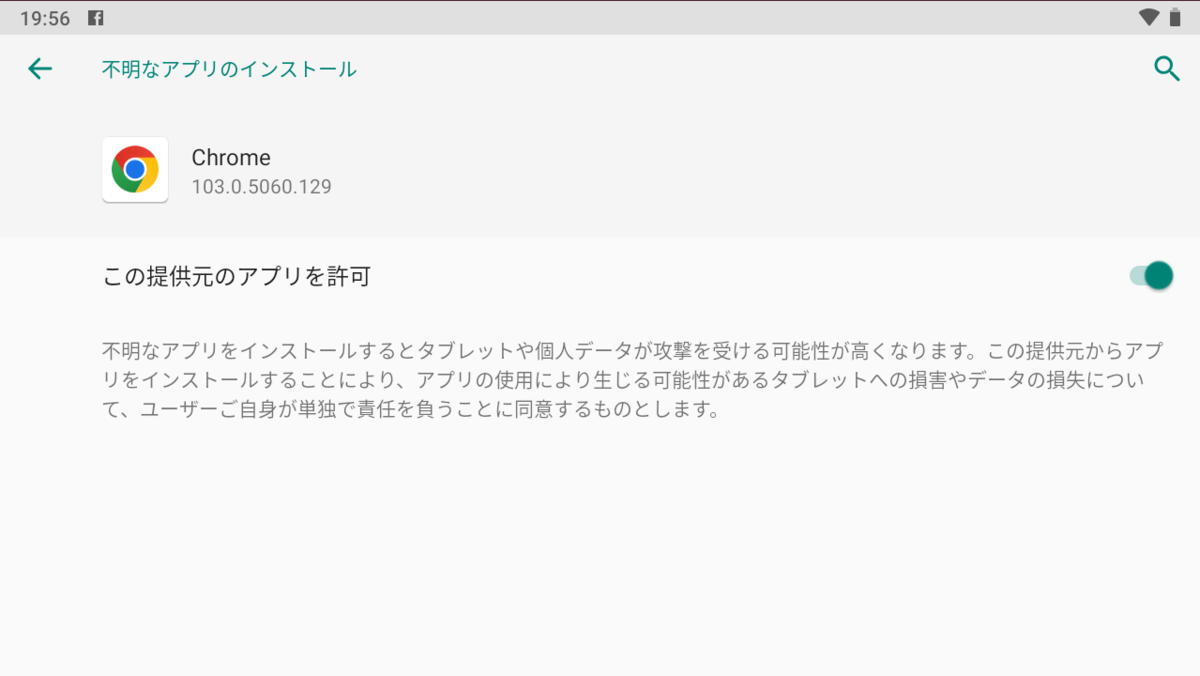

Termuxをインストールした後に『Chrome』は許可しないに戻してください(Chromeで余計なファイルなどをインストールしてデバイスがウイルスに感染する可能性もありますので)。
AndroidにTermuxをインストールしよう
Termuxをデバイスにインストールするには、Chromeから『F-Droid』というアプリをダウンロードしデバイスへインストールしないといけません。
『F-Droid』とは?
F-DroidはAndroidに対応したソフトウェアリポジトリおよびアプリケーションストアである。Google Playと機能は類似するが、扱っているのはフリーかつオープンソースのソフトウェアのみである。
『F-Droid』をデバイスにインストール
デバイスでChromeを開き、F-Droidの公式ページに行きます。

『F-Droidをダウンロード』のボタンをタップしダウンロードします。

ダウンロードが完了したら『開く』>>『インストール』でデバイスに『F-Droid』を入れます。
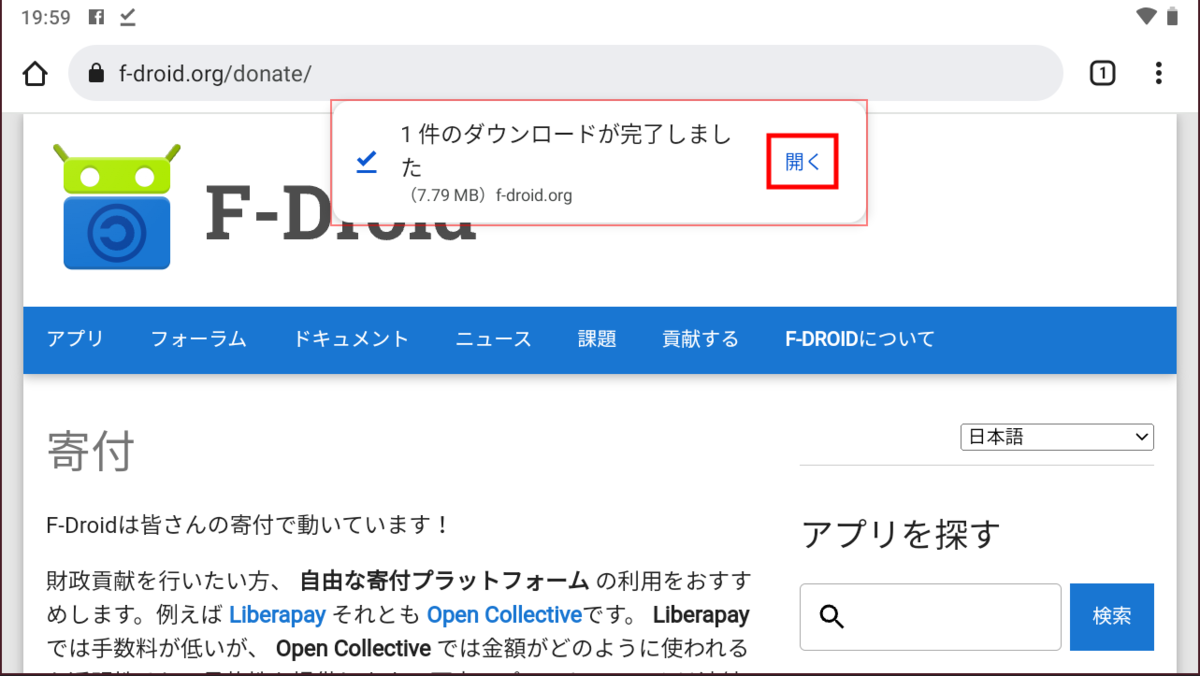
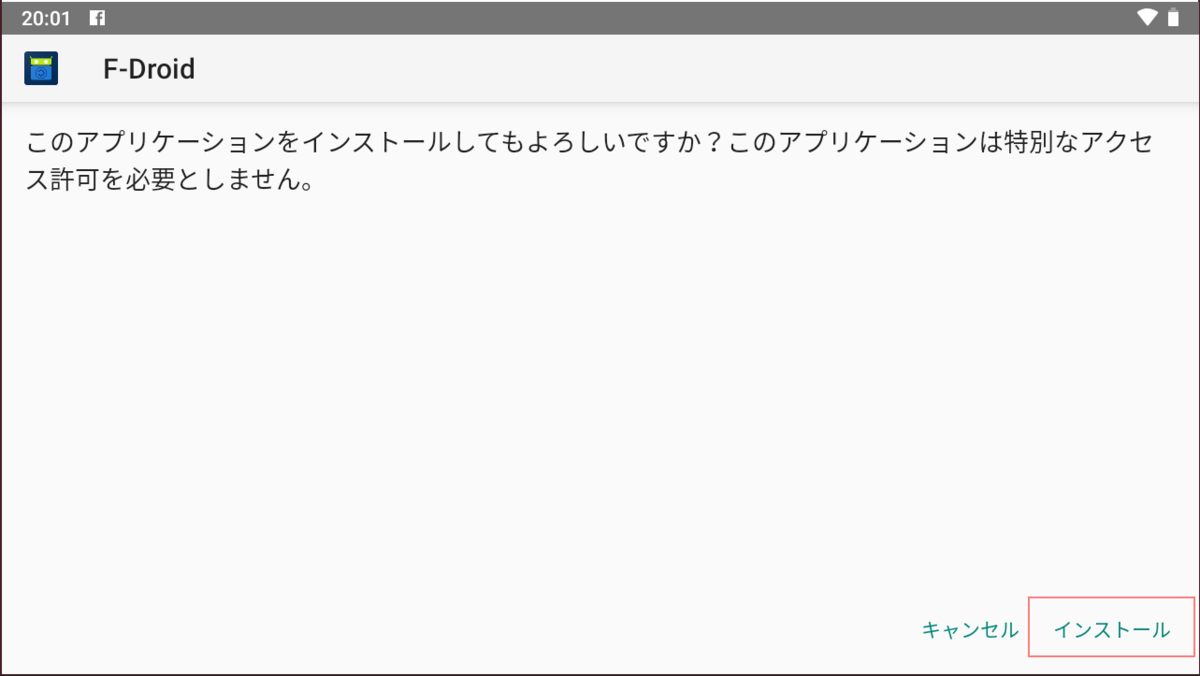
次に、インストールした『F-Droid』を開き🔍マークから『Termux』を検索しダウンロードとインストールをします。
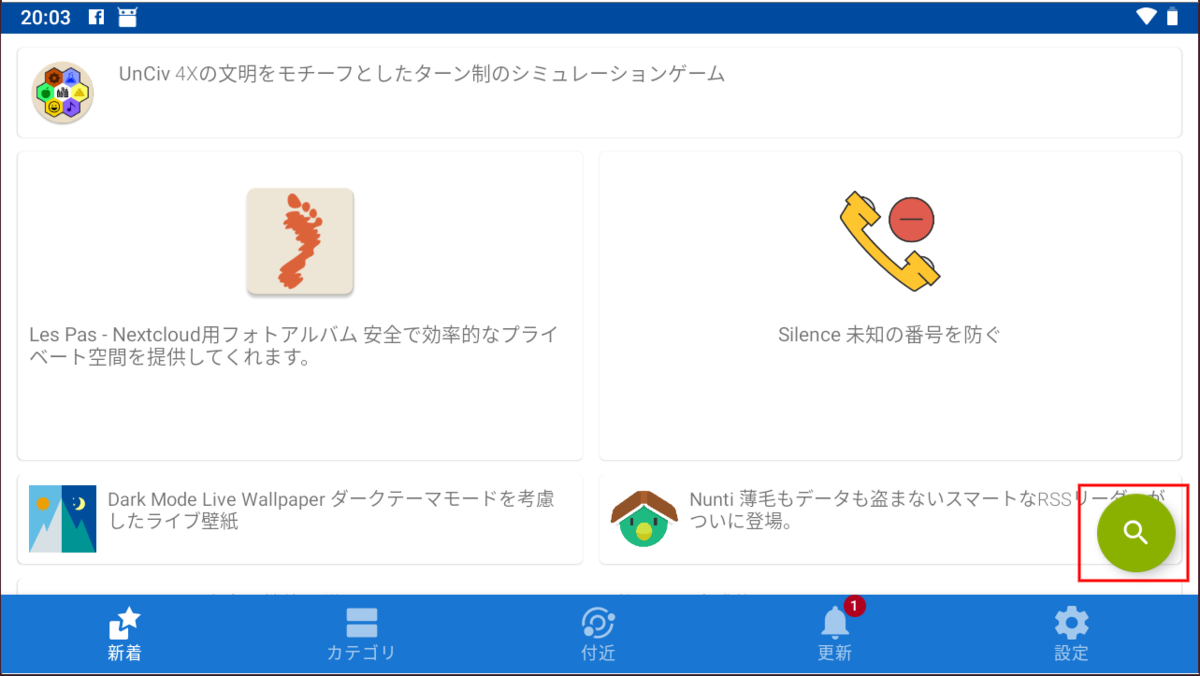
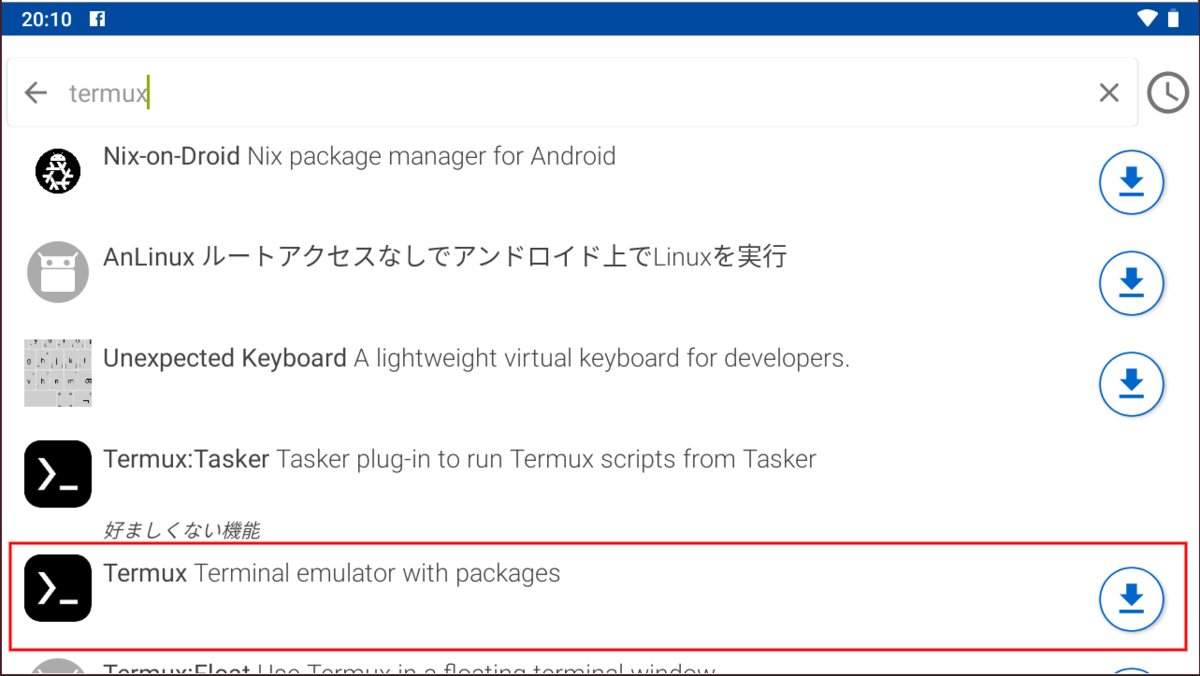

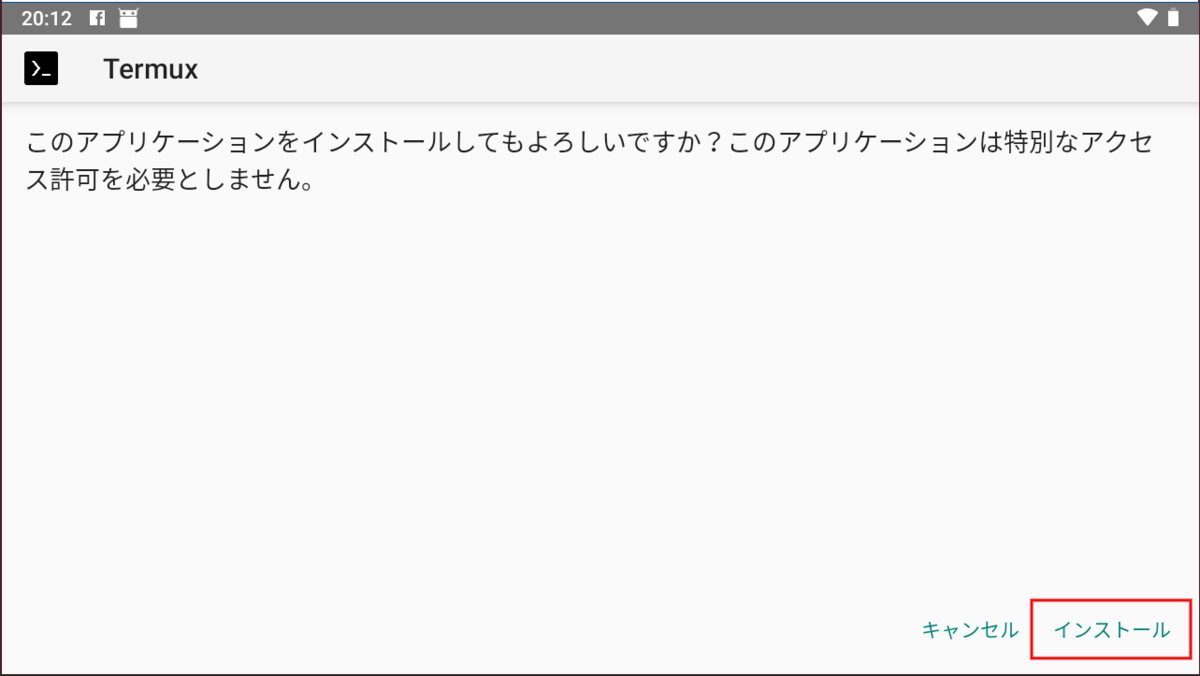
アプリが無事インストールされていれば完了です。
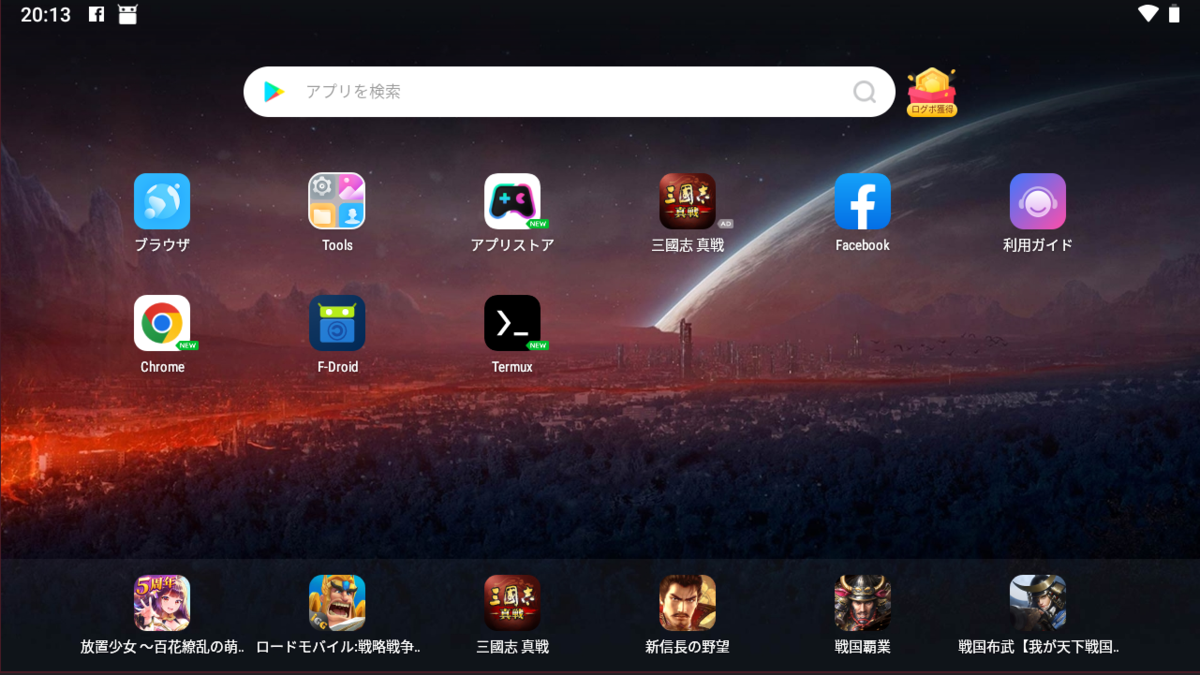
最後に
この記事では、Android向けにプログラミングの開発環境を構築するために必要な要素を紹介していきました。
次回の記事はこちらから↓
ここまでご一読くださりありがとうございました!